Add your Outlook.com account in Outlook for Windows
| Important:
|
Using Outlook gives you the opportunity to access many different types of email accounts from one place. If you have a Microsoft email account that ends in @outlook.com, @live.com, @hotmail.com, or @msn.com, follow the steps given to add your account to Outlook 2016 and Outlook 2013 or to Outlook 2010 and Outlook 2007
Automatically add my Microsoft account to Outlook
-
Open Outlook.
-
On the File tab, under Account Information, choose Add Account.
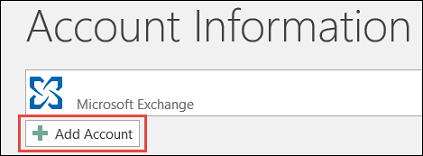
-
Choose E-mail Account, and then enter your name.
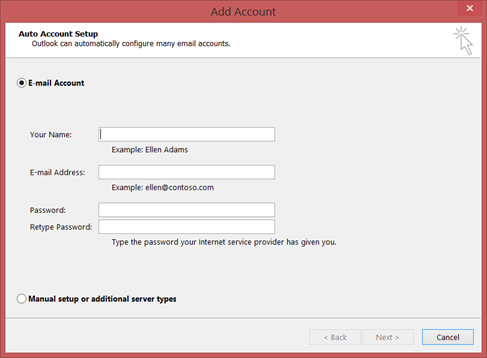
-
Enter the address and password of the email account that you want to add.
-
Retype your password, and choose Next.
Note: Outlook automatically starts configuring the account, first establishing a network connection, then searching for the settings for your account, and finally logging on to the mail server.
-
When you see Congratulations! in the window, choose Finish, and then restart Outlook.
Note: Outlook adds your account and automatically starts syncing your data.
When you reopen your Outlook 2016 or Outlook 2013 account, you'll find the Outlook account you added listed in the left pane below the Inbox for your primary account.
What would you like to do?
You can use an Outlook.com account (formerly Hotmail) with an Outlook 2010 or an Outlook 2007 account.
Set up a supported or an unsupported version of Outlook
- Which version of Outlook are you using?
- Outlook 2010
- Outlook 2007
Although Microsoft currently supports only Outlook 2010 versions 14.0.7143.5000 and later, you can use a supported or an unsupported version to access your email account. Using a supported version gives you full access to your Microsoft personal email account, which includes access to your email, calendar, and contacts. Using an unsupported version gives you access to the email in your account, but you won't be able to get to your calendar, contacts, or tasks.
Step 1: Find out what version of Outlook 2010 you're using
-
In Outlook 2010, choose the File menu.
-
In the left pane, choose Help to see the version number.
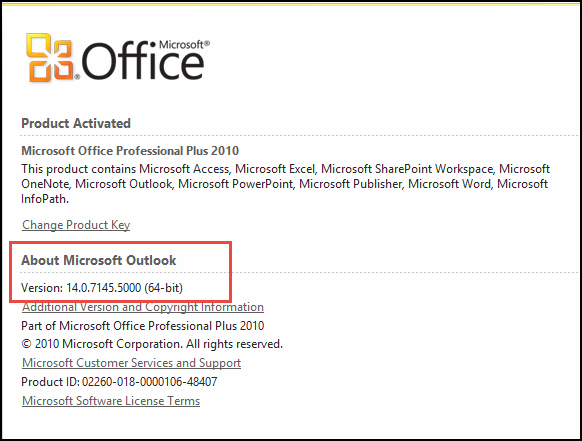
-
Do one of the following, depending on whether your Outlook 2010 version is supported or unsupported:
-
If you have a supported version (14.0.7143.5000 or later), go to Step 3: Start the new account setup process. This path will give you full access to your email account.
-
If you have an unsupported version (a version earlier than 14.0.7143.5000), do one of the following:
-
If possible, update Outlook 2010 to a supported version. To do this, go to Step 2: Update Outlook 2010 if your current version is unsupported. This is the best approach if your current version is unsupported, because it will give you full access to your email account.
-
If you can't update Outlook 2010 to a supported version, for example because a policy of your organization doesn't allow it, go to Step 3: Start the new account setup process. This path will give you access to your email, but you won't be able to get to your calendar, contacts, and tasks.
-
-
Step 2: Update Outlook 2010 if your current version is unsupported
-
Use Windows Update to automatically download and install the update. Or go to the Microsoft Download Center for more information about installing the Outlook 2010 update (KB2956203).
-
After you install the update, go to Step 3: Start the new account setup process.
Step 3: Start the new account setup process
-
In Outlook 2010 go to File > Account Settings > Account Settings.
-
In the E-Mail Accounts > E-mail tab, choose New.

-
In the Add New Account dialog box, choose E-mail Account, and then Next.
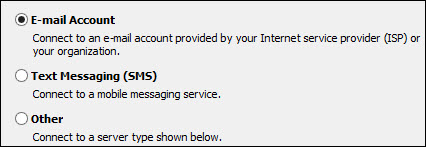
-
The Auto Account Setup box appears.
-
Finish set up in Step 4: Complete the new account setup process.
Step 4: Complete the new account setup process
Choose one of the following procedures, depending on whether you're using a supported or an unsupported version of Outlook 2010.
Add the new account to your supported version of Outlook 2010-
In the Add New Account box, make sure E-Mail Account is selected, then enter your name. This is the sender name that recipients will see.
-
Enter the email address of the account that you want to add to Outlook 2010.
-
Enter the password of the email account that you want to add to Outlook 2010.
-
Retype your password and choose Next to finish the setup.
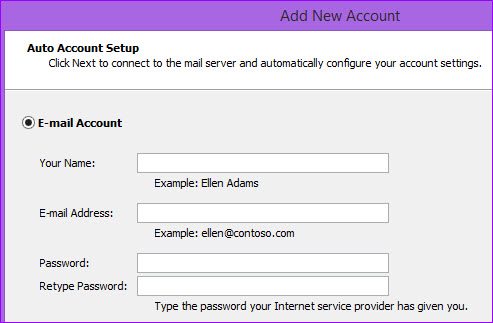
Outlook 2010 adds and then connects to the new email account.
Important: You're done! You've configured Outlook 2010 to access your Microsoft personal email account.
-
In the Add New Account - Auto Account Setup, select Manually configure server settings or additional server types, and then choose Next.
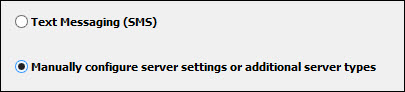
-
Choose Internet E-mail > Next.
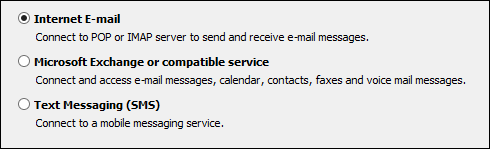
-
In the Internet E-mail Settings, do the following:
-
In the User Information section, enter your name and the email address of the account that you're adding to Outlook 2010.
-
In the Server Information section, do the following:
For Account Type, select IMAP.
For Incoming mail server, enter the text that is shown for "Server address" in IMAP4 settings for your Microsoft personal email account. The address that is shown there might be imap-mail.outlook.com.
For Outgoing mail server, enter smtp-mail.outlook.com.
-
In the Logon Information section, enter the email address and password of the email account that you want to add to Outlook 2010.
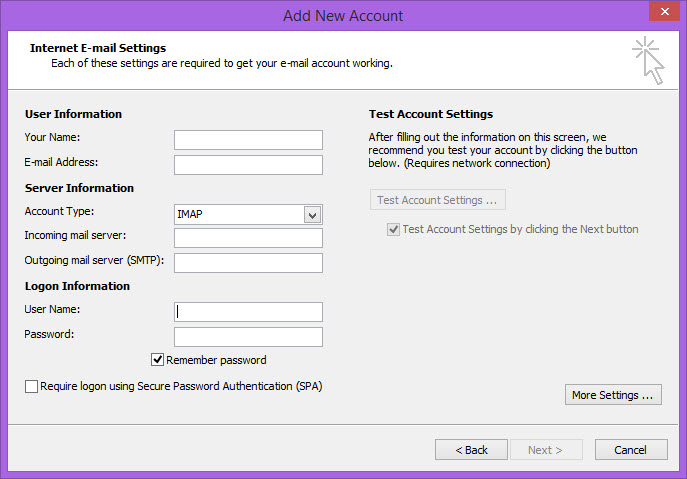
-
-
In the lower-right corner of the dialog box, select More Settings.
-
Choose the Outgoing Server tab, then select My outgoing server (SMTP) requires authentication.
-
Select Use same settings as my incoming mail server.
-
Choose the Advanced tab, and do the following.
-
For Incoming server (IMAP), in the text box, enter the port number that is shown in IMAP4 settings for your Microsoft personal email account, which might be 993.
-
On the drop-down menu next to Use the following type of encrypted connection, select SSL.
-
For Outgoing server (SMTP), in the text box for the port, enter 25.
-
On the drop down menu next to Use the following type of encrypted connection, select TLS.
Tips:
-
Before you enter 25 in the text box for Outgoing server (SMTP), it's a good idea to check your firewall software to see if port 25 is available. If you check and port 25 isn't available, enter 587 in the text box for Outgoing server (SMTP).
-
If the port number that you enter in this case isn't available, you might get an error message when Outlook 2010 tries to connect to your email account. If you get an error, return to the Advanced tab in the Internet E-mail Settings dialog box and enter the other port number (25 or 587).
-
-
-
Choose OK to close the Internet E-mail Settings box, and then choose Next.
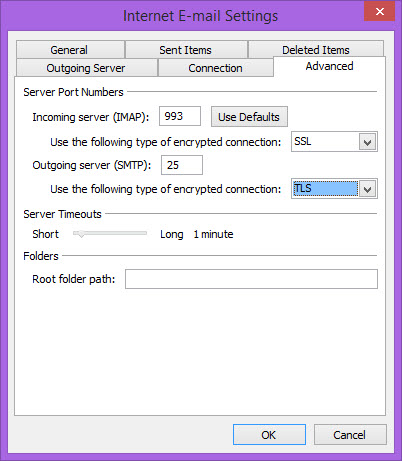
-
Outlook 2010 adds and then connects to the new email account.
Although Microsoft currently supports only Outlook 2007 versions 12.0.6680.5000 and later, you can use a supported or an unsupported version to access your email account. Using a supported version gives you full access to your Microsoft personal email account, which includes access to your email, calendar, and contacts. Using an unsupported version gives you access to the email in your account, but you won't be able to get to your calendar, contacts, or tasks.
Step 1: Find out what version of Outlook 2007 you're using
-
In Outlook 2007, select the Help menu, and then select About Microsoft Office Outlook.
-
In the About Microsoft Office Outlook dialog box, the Outlook 2007 version number that you're interested in is on the first line, directly after the words Microsoft Office Outlook 2007. If there's another version number at the end of the first line in your dialog box, disregard it.
The following screenshot shows the location of the Outlook 2007 version number on the first line in the dialog box.
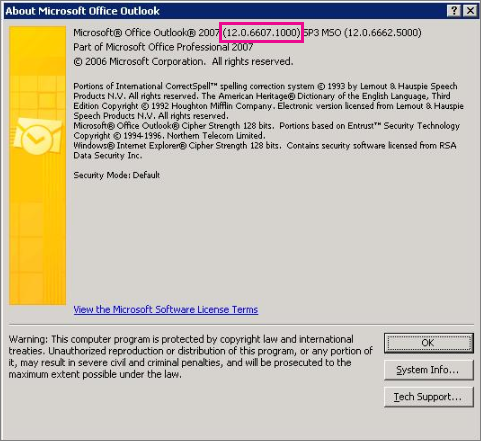
-
Do one of the following, depending on whether your Outlook 2007 version is supported or unsupported:
-
If you have a supported version (12.0.6680.5000 or later), go to Step 3: Start the new-account setup process. This path will give you full access to your email account.
-
If you have an unsupported version (a version earlier than 12.0.6680.5000), do one of the following:
-
If possible, update Outlook 2007 to a supported version. To do this, go to Step 2: Update Outlook 2007 if your current version is unsupported. This is the best approach if your current version is unsupported, because it will give you full access to your email account.
-
If you can't update Outlook 2007 to a supported version, for example because a policy of your organization doesn't allow it, go to Step 3: Start the new-account setup process. This path will give you access to your email, but you won't be able to get to your calendar, contacts, and tasks.
-
-
Step 2: Update Outlook 2007 if your current version is unsupported
-
Start downloading the update for Outlook 2007 (KB2768023) by going to the Microsoft Download Center and clicking Download.
-
Select Save as when you're asked whether you want to run or save the file that you're downloading.
-
In the Save As dialog box, select the folder where you want to save the file, and then select Save.
-
When the download is complete, install the update by doing the following:
-
Go to the folder where you saved the file, and then open the file. An installation wizard appears.
-
Follow the wizard to complete the update.
-
Step 3: Start the new-account setup process
To start the new account setup process, add a new profile if you already have an email account in Outlook 2007 or continue without adding a new profile if you don't.
Add a new profile-
Open Control Panel.
-
Select Mail. The Mail Setup - Outlook dialog box appears.
-
In the Profiles section, select Show Profiles. The Mail dialog box appears.
-
Under When starting Microsoft Outlook use this profile, select Prompt for a profile to be used.
-
Select Add, and then specify a name for the new profile.
-
Select OK. The Add New E-mail Account - Auto Account Setup dialog box appears.
-
Go to Step 4: Complete the new account setup process. (Don't perform the next procedure, Continue without adding a new profile.)
-
In Outlook 2007, on the Tools menu, select Account Settings.
-
In the Account Settings - E-mail Accounts dialog box, on the Email tab, select New.

-
In the Add New E-Mail Account dialog box, select Microsoft Exchange, POP3, IMAP or HTTP, and then select Next.
The Add New E-mail Account - Auto Account Setup dialog box appears.
Step 4: Complete the new account setup process
To complete the new account setup process, perform one of the following two procedures in this section, depending on whether you're using a supported or an unsupported version of Outlook 2007.
Add the new account to your supported version of Outlook 2007-
In the Add New E-mail Account - Auto Account Setup dialog box, in the Your Name box, enter your name or a friendly name or nickname. This is the sender name that recipients of your email messages will see.
-
In the E-mail Address text box, enter the email address of the email account that you want to add to Outlook 2007.
-
In the Password text box, enter the password for the account that you want to add to Outlook 2007.
-
In the Retype Password text box, enter the password again.
-
Select Next.
Outlook 2007 adds and then connects to the new email account.
Important: You're done! You've completed all of the necessary procedures for configuring Outlook 2007 to access your Microsoft personal email account. Don't perform the next procedure, Add the new account to your unsupported version of Outlook 2007.
-
In the Add New E-mail Account - Auto Account Setup dialog box, select Manually configure server settings or additional server types, and then select Next.
-
In the Add New E-mail Account - Choose E-mail Service dialog box, select Internet E-mail, and then select Next.
-
In the Add New E-mail Account - Internet E-mail Settings dialog box, do the following:
-
In the User Information section, enter your name and the email address of the email account that you're adding to Outlook 2007.
-
In the Server Information section, do the following:
-
For Account Type, select IMAP.
-
For Incoming mail server, enter the text that is shown for "Server address" in IMAP4 settings for your Microsoft personal email account. The address that is shown there might be imap-mail.outlook.com.
-
For Outgoing mail server, enter smtp-mail.outlook.com.
-
-
In the Logon Information section, do the following:
-
In the User Name text box, enter the email address of the email account that you want to add to Outlook 2007.
-
In the Password text box, enter the password for the account that you want to add to Outlook 2007.
-
-
Near the lower-right corner of the dialog box, select More Settings.
-
-
In the Internet E-mail Settings dialog box, in the Outgoing Server tab, select My outgoing server (SMTP) requires authentication, and then select Use same settings as my incoming mail server.
-
In the Internet E-mail Settings dialog box, choose the Advanced tab.

-
On the Advanced tab, do the following:
-
For Incoming server (IMAP), in the text box, enter the port number that is shown in IMAP4 settings for your Microsoft personal email account, which might be 993, and select This server requires an encrypted connection (SSL).
-
For Outgoing server (SMTP), enter the number 25 in the text box for the port, and for Use the following type of encrypted connection, select TLS.
Tips:
-
Before you enter 25 in the text box for Outgoing server (SMTP), it's a good idea to check your firewall software to see if port 25 is available. If you check and port 25 isn't available, enter 587 in the text box for Outgoing server (SMTP).
-
If the port number that you enter in this case isn't available, you might get an error message when Outlook 2007 tries to connect to your email account. If you get an error message about this, come back to the Advanced tab in the Internet E-mail Settings dialog box and enter the other port number (25 or 587).
-
-
-
Choose OK to close the Internet E-mail Settings dialog box.
-
In the In the Add New E-mail Account - Internet E-mail Settings dialog box, choose Next.
Outlook 2007 adds and then connects to the new email account.
Important: You're done! You've configured Outlook 2007 to access your Microsoft personal email account.
Remove an Outlook.com account
-
On the File tab, click Account Settings > Account Settings.
-
Select the email account that you want to remove, and then click Remove.
-
To confirm removal of the account, click Yes.
To remove an email account from a different profile, exit and restart Outlook with the other profile and follow the previous steps. You also can remove accounts from other profiles by doing the following:
-
Exit Outlook.
-
In Control Panel, click Mail.
Where is Mail in Control Panel?
Mail appears in different Control Panel locations depending upon the version of the Microsoft Windows operating system you are using, Control Panel view selected, and whether you are using a 32-bit or 64-bit operating system or version of Outlook 2007.
Note: The Mail icon in Control Panel doesn't appear unless you have installed and started Outlook.
The easiest way to locate Mail is to open Control Panel in Windows, and then in the Search box at the top of window, type Mail.
The title bar of the Mail Setup dialog box contains the name of the current profile. To select a different profile, click Show Profiles, select the profile name, and then click Properties.
-
Click E-mail Accounts.
-
Select the account, and then click Remove.
-
To confirm removal of the account, click Yes > Close.
You also can uninstall the Outlook Connector in Control Panel. For more information about how to remove programs, see Windows Help and Support.
Update an Outlook.com account password
If you change your Outlook.com account password, you must also update the information in Outlook. After you change your password on the Outlook.com website, update the password that is saved in Outlook.
-
On the File tab. click Account Settings > Account Settings.

-
On the E-mail tab, click the Outlook.com account, and then click Change.
-
In the Password box, type your new password.
-
Click OK, and then in the Account Settings dialog box, click Close.
Synchronize calendars from Outlook.com
With the Outlook Connector, you can view your Outlook.com calendar in Outlook. This includes other people's calendars that have been shared with you. By managing your calendars in Outlook, you can take advantage of the time-management features that Outlook offers such as viewing multiple calendars at the same time. With your Outlook 2010 or Outlook 2007 account and the Outlook Connector, you can also:
-
View tasks and flagged messages under your appointments on the days they're due
-
Categorize your appointments with custom color categories
-
Overlay multiple calendars
Additionally, any changes that you make to your Outlook.com calendar in Outlook are synchronized automatically with the Web version in your Outlook.com account.
P.S. I love your book and your blog
ReplyDeleteData Entry