Password protect a document in Word for Mac
You can protect a sensitive or confidential document by using a password to help prevent others from changing or even opening your document.
You can help prevent unauthorized users from opening a document or from modifying a document even if they have permission to open it. You can also protect your document by specifying how or whether others can leave feedback.
Protect your document from being opened or edited
-
Click Review > Protect Document.
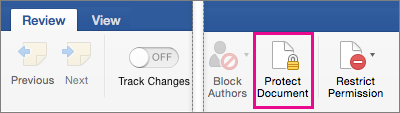
-
Under Security, you can select whether to enter a password to open the document, modify the document, or both. Enter each password again to confirm.
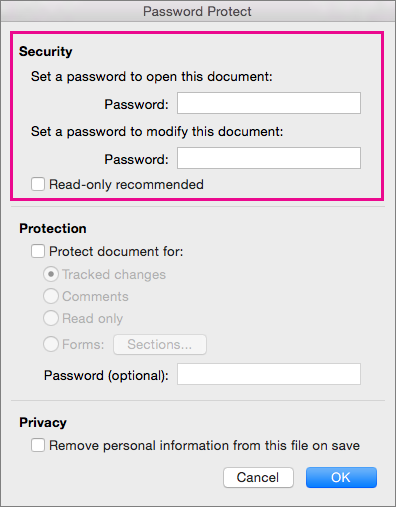
-
Passwords are case-sensitive and can be a maximum of 15 characters long.
-
If you lose or forget your password, Word won't be able to recover it for you. Be sure to keep the a copy of the password in a safe place or create a strong password that you'll remember.
-
-
Click OK.
Protect your document before sending it out for review
-
Click Review > Protect Document.
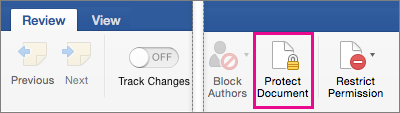
-
Under Protection, select Protect document for.
-
Do one of the following.
To
Do this:
Keep Tracked Changes on.
Click Tracked changes
Allow people to add comments.
Click Comments
Prevent people from making changes.
Click Read only
Restrict changes to forms, so people can fill out the form without accidentally changing the form itself.
Click Forms
-
To prevent people from changing the protection settings, type a password in the Password box.
-
Click OK when you're finished.
Note: If you share a document with other people, you can remove personal information, such as author name and company, when you save a file. To do this, under Privacy at the bottom of the Password Protect dialog box, select Remove personal information from this file on save.
You can help prevent unauthorized users from opening a document or from modifying a document even if they have permission to open it.
Caution: When you create a password for a document, write down the password and keep it in a secure place. If you lose the password, you can't open or gain access to the password-protected document.Passwords in Excel for Mac and Word for Mac have a 15-character limit. You cannot open a workbook or document that has been password protected in the Windows-based version of Excel or Word if the password is longer than fifteen characters. If you want to open the file in Office for Mac, ask the Windows-based author to adjust the password length.
Word doesn't encrypt the data that is hidden in a document. Given sufficient time and knowledge, a user can modify data in any document that he or she has access to. To help prevent modification of data, and to help protect confidential information, limit access to any Word documents that contain such information by storing documents in locations available only to authorized users.
Do any of the following.
Require a password to open a document
-
Open the document that you want to help protect.
-
On the Word menu, click Preferences.
-
Under Personal Settings, click Security
 .
. -
In the Password to open box, type a password, and then click OK.
-
In the Confirm Password dialog box, type the password again, and then click OK.
-
Click Save
 .
.Tip: To remove a password, select all contents in the Password to open box, and then press DELETE .
Require that others enter a password to modify a document
You can add a password so that only authorized users can make changes to a document. Users who are not authorized to change a document can still open the document and then save it by using a different file name.
-
Open the document that you want to help protect.
-
On the Word menu, click Preferences.
-
Under Personal Settings, click Security
 .
. -
In the Password to modify box, type a password, and then click OK.
-
In the Confirm Password dialog box, type the password again, and then click OK.
-
Click Save
 .
.Tip: To remove a password, select all contents in the Password to modify box, and then press DELETE .
Protect a document during review
As part of preparing a document for review, you can specify that others can change the document by inserting comments only, or by inserting comments and tracked changes with revision marks. For added security, you can assign a password to ensure that users do not remove this type of protection.
-
Open the document that you want to help protect.
-
On the Review tab, under Protection, click Document.

-
Do one of the following:
To
Do this
Ensure that all changes are tracked so that you can review them. Users cannot accept or reject changes, or turn off change tracking.
Click Tracked changes
Allow users to make comments
Click Comments
Restrict changes to forms so that users can fill in the fields without making accidental changes to the form itself
Click Forms
Prevent users from making changes
Click Read only
Change a document password
-
Open the document that you want to change the password for.
-
On the Word menu, click Preferences.
-
Under Personal Settings, click Security
 .
. -
In the Password to open box or Password to modify box, select all contents.
-
Type the new password, and then click OK.
-
In the Confirm Password dialog box, type the password again, and then click OK.
-
Click Save
 .
.Tip: To remove a password, select all contents in the Password to open box or the Password to modify box, and then press DELETE .
No comments:
Post a Comment