Organize items in a list
The way that you organize your lists depends on the needs of your group and how you prefer to store and search for your information.
Microsoft Office SharePoint Server 2007 includes a number of ready-to-use lists and list templates. These lists and templates provide a good starting point for organizing list items.
In this article
Office SharePoint Server lists and list templates
When you install Office SharePoint Server 2007, a number of lists are created for you. All of these lists share the same basic feature set, but each is tailored to fit a particular organizational need. For example, the Reuseable Content list can store items that contain HTML or text content and which can be inserted into Web pages. The Reuseable Content list also supports automatic updating, so that changes to items in this list can be automatically applied to the Web pages that use them.
List templates are another way that Office SharePoint Server 2007 helps you to stay organized. By using list templates, you can easily create lists that are designed to support particular kinds of items, and to enable particular list functions. For more information about Office SharePoint Server 2007 list templates, see the article List templates available in Office SharePoint Server 2007.
Ways to organize lists
The following are some of the ways that you can organize lists and list items:
-
Add columns To help your group pinpoint the items that are most important, you can add columns to your list. You may also want to add more columns if you want to collect additional information for each list item, such as the name of the department or the name of an employee.
If you have multiple items in a list, you may consider indexing certain columns to improve the performance when viewing several items or switching views. This feature doesn't change the way the items are organized, but it may enable organizations to more easily store a large number of items in a list. However, indexing can take up more database space. For more information, see your administrator.
-
Create views You can use views if the people in your group frequently need to see data in a certain way. Views use columns to sort, group, filter, and display the data. You can also select how many items are displayed at one time in each view. For example, people can browse a list in sets of 25 or 100 list items per page, depending on their preferences and the speed of their connection.
Views give you the flexibility to store a large number of items in a list, but to see only the subsets that you want at a particular time, such as only the issues that were posted this year, or only the current events in a calendar. You can create personal views that are available only to you, and if you have permission to modify a list, you can create public views that are available to everyone.
-
Create folders You can add folders to most types of lists, if your list owner has allowed folders to be created. This is especially helpful if your list items can be divided in a particular way, such as by project or by group. Folders help people to more easily scan and manage the list items. Office SharePoint Server 2007 provides a tree view that enables people to navigate their sites and folders similar to the way that they work with the folders on their hard disk. For example, each department can have its own folder.
-
Use lists consistently across sites If your group works with several types of lists, you can add consistency across multiple lists with content types, site columns, and templates. These features enable you to reuse the settings and list structure in an efficient way. For example, you can create a content type for a customer service issue that specifies certain columns (such as customer contact) and business processes for the content type. Another example is creating a site column for department names that has a drop-down list of departments. You can reuse the column in multiple lists to ensure that the names always appear the same way in each list.
Find links to more information about content types, site columns, and list templates in the See Also section.
-
Although you can use the features of lists in a variety of ways, how you use them depends on the size and number of lists you have and the needs of your organization.
Storing many items in one list
You may want one large list to serve diverse needs. For example, you might have a large number of technical issues to track across your organization, and the issues may apply to multiple projects and groups.
Use a single list when:
-
Your group needs to see summary information about the list items or different views of the same set of items. For example, a manager may want to see the progress on all technical issues for an organization or see all the issues that were filed within the same time period.
-
People want to browse or search for the issues in the same location on a site.
-
You want to apply the same settings to the list items, such as tracking versions or requiring approval.
-
The groups working on the list share similar characteristics, such as the same levels of permission. Unique permission can be applied to specific list items, but if the levels of permission vary greatly, consider multiple lists.
-
You want to analyze information about the list or receive consolidated updates for the list. You can receive alerts when the list items are changed or see the changes to a list by using RSS technology. RSS feeds enable members of your workgroup to see a consolidated list of information that has changed.
Creating multiple lists
You may want multiple lists when there are distinct differences between the items that you want to manage or between the groups of people who work with them.
Use multiple lists when:
-
You don't expect people to need summaries of the items together.
-
The groups of people working with the information are distinct and have different permission levels.
-
You need to apply different settings, such as versioning or approval, to multiple sets of items.
-
You do not need to analyze the items together or receive consolidated updates about the list.
Add a column to a list
Information in lists is stored in columns, such as Title, Last Name, or Company. If you need to store additional information about list items, you can add columns to help you sort, group, and create multiple views of your list. For example, you can sort a list by due date or group the items by department name.
You have several options for the type of column that you create, including a single line of text, a drop-down list of options, a number that is calculated from other columns, or even the name and picture of a person on your site.
Note: The following procedure begins from the list page for the list that you want to add the column to. If the list is not already open, click its name on the Quick Launch. If the name of your list does not appear, click View All Site Content, and then click the name of your list.
-
On the Settings menu
 , click Create Column.
, click Create Column. -
In the Name and Type section, type the name that you want in the Column name box.
-
Under The type of information in this column is, select the type of information that you want to appear in the column.
-
In the Additional Column Settings section, type a description in the Description box to help people understand the purpose of the column and what data it should contain. This description is optional.
-
Depending on the type of column that you selected, more options may appear in the Additional Column Settings section. Select the additional settings that you want.
-
To add the column to the default view, which people on your site automatically see when they first open a list or library, click Add to default view.
-
Click OK.
Create a view
You can use views to see the items in a list that are most important to you or that best fit a purpose. For example, you can create views of the items that were created most recently, items that apply to a specific department, or items that were created by the same person.
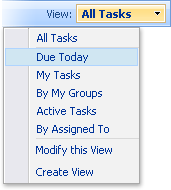
When you view most lists, you can temporarily sort or filter the items by pointing to the name of a column, and then clicking the arrow beside the column name. This is helpful if you need to see list items in a certain way just once in while, but you have to repeat the steps the next time you view the list.
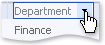
If you expect to view the list in a certain way frequently, you can create a view. You can use this view any time that you work with the list. When you create a view, it is added to the View menu  of a list.
of a list.
Lists can have personal views and public views. Anyone can create a personal view to see the lists in a certain way or to filter for only the list items that they want to see. If you have permission to design a site, you can create a public view, which anyone viewing the list can use. You can also make a public view the default view, so that people automatically see the list in that view.
Additionally, when you design a site, you can link to different views or design pages with Web Parts that use the different views. For example, a team might want to link to a view of a list that shows only the documents that were created by their team members.
If members of your group view a list on a mobile device, you can create mobile views that provide limits, such as number of items displayed in a view, that are optimal for the bandwidth and limitations of the devices. Find links to more information about creating views in the See Also section.
-
If the list is not already open, click its name on the Quick Launch.
If the name of your list does not appear, click View All Site Content, and then click the name of your list.
-
On the Settings menu
 , click Create View.
, click Create View. -
Under Choose a view format, click the type of view that you want to create. For many situations, you want to create a Standard View, but you can choose other views for specific situations, such as when you want to create a calendar or a Gantt view.
-
In the View Name box, type a name for your view, such as Sorted by Last Name.
-
If you want to make this the default view, select the Make this the default view check box.You can make this the default view only if it is a public view and if you have permission to change the design of a list.
-
In the Audience section, under View Audience, select whether you want to create a personal view that only you can use or a public view that others can use.
-
In the Columns section, you can show or hide columns by selecting the appropriate check boxes. Next to the column name, enter the number for the order of your column in the view.
-
In the Sort section, choose whether and how you want the list items to be sorted. You can use two columns for the sort, such as first by last name and then by first name.
-
In the Filter section, choose whether and how you want to filter the list items. A filtered view shows you a smaller selection of the list, such as only items that were created by a specific department or with an approved status.
-
In the Group By section, you can group items with the same value in their own section, such as an expandable section for documents by a specific author.
-
In the Totals section, you can count the number of items in a column, such as the total number of issues. In some cases, you can summarize or distill additional information, such as averages.
-
In the Style section, select the style that you want for the view, such as a shaded list in which every other row is shaded.
-
If your list has folders, you can create a view that doesn't include the folders — this is sometimes called a flat view. To view all of your list items at the same level, click Show all items without folders.
-
You can limit how many items can be viewed in the list, or how many items can be viewed on the same page. These settings are particularly important if you are creating a view for a mobile device. In the Item Limit section, select the options that you want.
-
If you plan to view the list on a mobile device, select the options that you want in the Mobile section.
-
Click OK.
Select another view
Some lists come with more than one view, and you can create additional views. If different views are available, you can switch views by using the View menu.
-
If the list is not already open, click its name on the Quick Launch.
If the name of your list does not appear, click View All Site Content, and then click the name of your list.
-
On the View menu
 , click the view that you want.
, click the view that you want.Tip: To make changes to the existing view, click the View menu, and then click Modify this View.
Add a folder to a list
If you have several types of list items, you can add folders to help you organize your list.
-
If the list is not already open, click its name on the Quick Launch.
If the name of your list does not appear, click View All Site Content, and then click the name of your list.
-
On the New menu
 , click New Folder.
, click New Folder.The New Folder command is not available if the person who created your list specified that folders cannot be created in the list.
-
Type a name for the folder, and then click OK.
Tip: If you have multiple lists with folders, or if the people in your group like to browse a list as they would browse their hard disk, your group may want to enable tree view. With tree view, you can expand, collapse, and easily navigate folders.
No comments:
Post a Comment