Create and rename custom toolbar
You can rearrange and change toolbar buttons, menus, and menu commands by using the mouse or you can use the Rearrange Commands dialog box, which you can access by using the keyboard. Tasks that you can accomplish by using the keyboard are identified as (keyboard accessible).
What do you want to do?
Create a custom toolbar
-
On the Tools menu, click Customize.
-
On the Toolbars tab, click New.
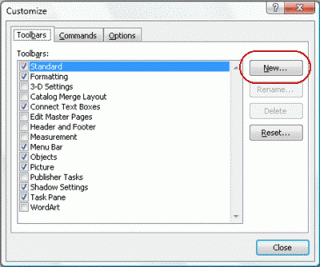
-
In the Toolbar name box, type a name for the new toolbar, and then click OK.
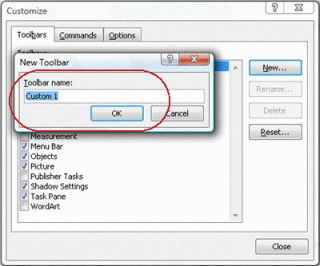
-
Click the Commands tab.
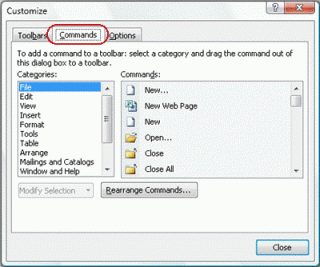
-
Do one or more of the following then, when finished and you have added all of the buttons and menus that you want, click Close.
Add a button to the toolbar
-
Select a category in the Categories list.
-
Drag the command that you want from the Commands list to the new toolbar.
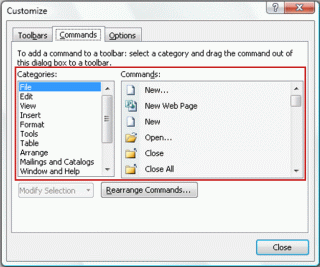
Add a button to the toolbar (keyboard accessible method)
-
Click Rearrange Commands.
-
Click Toolbar, and then select the new toolbar in the Toolbar list.
-
Click Add.
-
In the Categories list, select a category.
-
In the Commands list, select the command that you want.
Add a built-in menu to the toolbar
-
In the Categories list, select Built-in Menus.
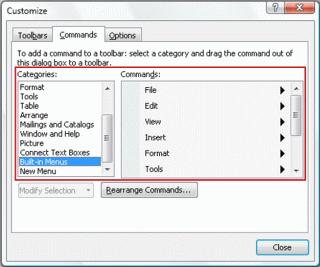
-
Drag the menu that you want from the Commands list to the new toolbar.
Add a built-in menu to the toolbar (keyboard accessible method)
-
Click Rearrange Commands.
-
Click Toolbar, and then select the new toolbar in the Toolbar list.
-
Click Add.
-
In the Categories list, select Built-in Menus.
-
In the Commands list, select the menu that you want.
-
Create a custom toolbar in Project
-
On the Tools menu, point to Customize, and then click Toolbars.
-
On the Toolbars tab, click New.

-
In the Toolbar name box, type a name for the new toolbar, and then click OK.
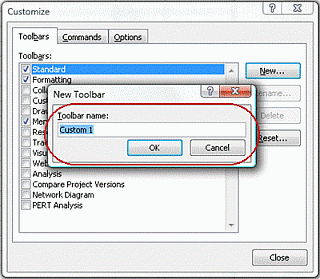
-
Click the Commands tab.
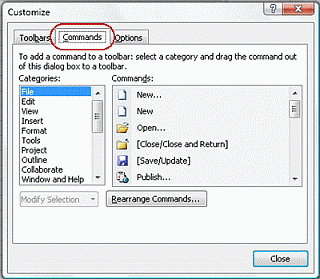
-
Do one or more of the following then, when finished and you have added all of the buttons and menus that you want, click Close.
Add a button to the toolbar
-
Select a category in the Categories list.
-
Drag the command that you want from the Commands list to the new toolbar.
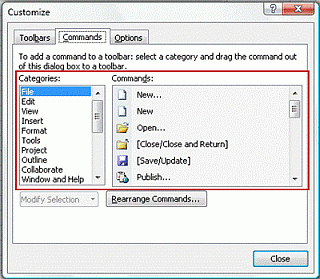
Add a button to the toolbar (keyboard accessible method)
-
Click Rearrange Commands.
-
Click Toolbar, and then select the new toolbar in the Toolbar list.
-
Click Add.
-
In the Categories list, select a category.
-
In the Commands list, select the command that you want.
Add a built-in menu to the toolbar
-
In the Categories list, select Built-in Menus.
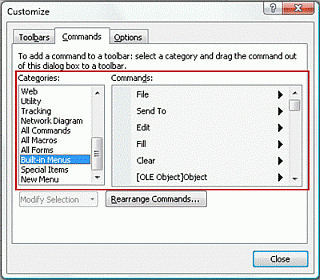
-
Drag the menu that you want from the Commands list to the new toolbar.
Add a built-in menu to the toolbar (keyboard accessible method)
-
Click Rearrange Commands.
-
Click Toolbar, and then select the new toolbar in the Toolbar list.
-
Click Add.
-
In the Categories list, select Built-in Menus.
-
In the Commands list, select the menu that you want.
-
Rename a custom toolbar
Complete the following steps to rename a custom toolbar that you have already created if you decide that it is not named appropriately.
Note: You cannot rename any built-in toolbar that comes with Microsoft Office programs.
-
On the Tools menu, click Customize.
-
On the Toolbars tab, in the Toolbars list, select the custom toolbar that you want to rename.
-
Click Rename.
-
Type a new name in the Toolbar name box, and then press ENTER.
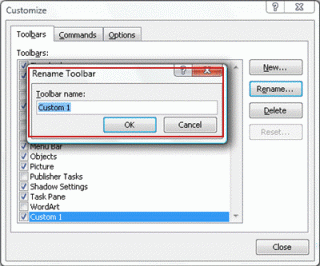
Rename a custom toolbar in Project
Complete the following steps to rename a custom toolbar that you have already created if you decide that it is not named appropriately.
Note: You cannot rename any built-in toolbar that comes with Microsoft Office programs.
-
On the Tools menu, point to Customize, and then click Toolbars.
-
On the Toolbars tab, in the Toolbars list, select the custom toolbar that you want to rename.
-
Click Rename.
-
Type a new name in the Toolbar name box, and then press ENTER.
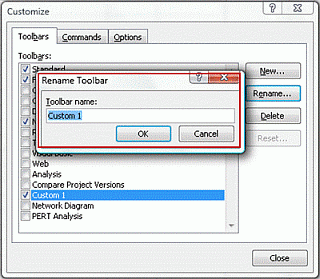
No comments:
Post a Comment