Create and apply your own theme
A theme is a combination of one or more slide layouts with coordinating theme colors, a matching background, theme fonts, and theme effects. PowerPoint provides several standard themes. Find a standard theme that you like, and then modify it by changing the theme colors, theme fonts, or the background. You can then save the file as a custom theme. Once you create a custom theme in PowerPoint, you can use it in other Office applications.
Do any of the following:
Step 1. Change theme colors (optional)
-
On the Theme tab, under Themes, choose a standard theme that you like.
-
On the Themes tab, under Theme Options, click Colors, and then click the theme color that you want.
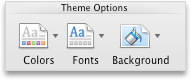
Step 2. Change theme fonts (optional)
-
On the Themes tab, under Theme Options, click Fonts, and then click the theme font that you want.
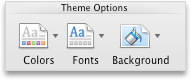
Step 3. Change theme background (optional)
-
On the Themes tab, under Theme Options, click Background, and then click the background style that you want.
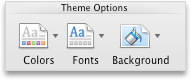
Step 4. Save your new theme
-
On the Themes tab, under Themes, click Save Theme.
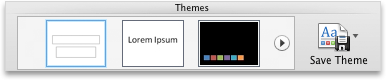
-
In the Save As box, type the name of the theme, and then click Save.
Note: By default, custom themes are saved in the following folder: /Users/ username/Library/Application Support/Microsoft/Office/User Templates/My Themes.
Step 5. Apply your new theme
-
Open the presentation that you want to apply the new theme to.
-
On the Themes tab, under Themes, click the theme that you created.
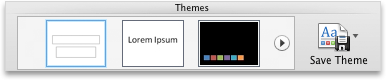
To see more themes, point to a theme, and then click
 . Themes that you created are listed under Custom.
. Themes that you created are listed under Custom.
See also
Create or delete a custom theme color
No comments:
Post a Comment