Create an Access app package
| Important Microsoft no longer recommends creating and using Access web apps in SharePoint. As an alternative, consider using Microsoft PowerApps to build no-code business solutions for the web and mobile devices. |
Backup, copy, move, or deploy an Access app by saving it as an app package. A package is a single .app file that you can use to create a copy of the app on a different SharePoint site. You can package just the structure of the app, or include the data as well.
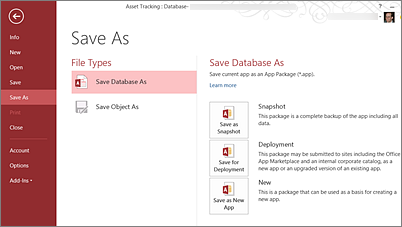
Important: You can only install and reuse Access app packages across the same deployment environment. Installing Access app packages from on-premise SharePoint installations into Office 365 or SharePoint Online are not supported scenarios. For example, if you've created your Access app package in a SharePoint site that your organization hosts separately from Office 365 or SharePoint Online, you can't install that app package in Office 365 or SharePoint Online. The same restriction is in place when trying to install Access app packages created from Office 365 or SharePoint Online into on-premise SharePoint installations.
If your Access app is on an Office 365 site and you are using Access 2013 with Office 2013 Service Pack 1 (SP1) or higher, you have three different options, depending on how you plan to use your app package:
If you don't see the three options mentioned earlier on the Save As page in Access, see Create an app package for an on-premises Access app. Your Access app isn't on an Office 365 or SharePoint Online site, or you don't have Office 2013 SP1 or higher installed on your computer.
Note: The maximum size for an app package is 100 MB. The packaging process does compress the data so you can likely save larger databases as an app package.
Save Access app as a snapshot
Save your app and all its data as a snapshot that you can keep as a backup. For example, to save your work while you're designing an app or before you lock an app.
-
Click File > Save As > Save as Snapshot.

-
Enter a title for the package, and then click OK.
-
Browse to the folder where you want to save the file, then click OK.
Save Access app for deployment
When you're saving your app for distribution to an App Catalog or to the SharePoint Store, or even uploading a final copy of the app to a team site, Save for Deployment is the best option, because this is the only option that lets you:
-
Upgrade an app in the future If an app is saved using one of the other Save As options and then distributed to users, you can't upgrade it later easily. Your only option is to distribute another copy of the app, which can be confusing for people who use the app.
-
Set the version number of the app for future upgrades If you update your app later and want to distribute an upgrade package for your app in the App Catalog or the SharePoint Store, you can increment the version number and save a new copy.
-
Lock the app so users can't change it Locking the app removes the Customize in Access option from the app when viewed in the browser and thereby prevents users from changing it. You can choose to leave the app unlocked if you want to let people customize it. Keep in mind that when a user customizes an unlocked app, you can't apply an upgrade package to it. It's designed this way to safeguard user data.
-
Save the app without data, except for individual tables that you locked while designing the app in Access Locking a table during design prevents people from editing the data and thereby reserves the table for your use as the author. You can refresh a locked table with new data the next time you deploy a new version of the app. And you don't have to worry about overwriting someone else's data.
To save an app for deployment:
-
Click File > Save As > Save for Deployment.
-
Enter a title for the app package and adjust the version number, if necessary. To use this package for an upgrade, the title must match the app and the version number must be higher than the version number of the app you are upgrading.
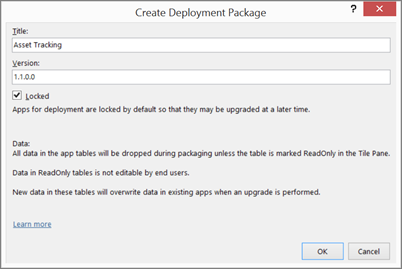
-
Leave the Locked check box selected if you want to keep users from updating the app that you distribute. Clear the check box if you want to let people customize the app.
Caution: Before you lock your app, make sure you save an unlocked copy of the app. Otherwise, you won't be able to open your app for editing.
-
Click OK, browse to the folder where you want to save the file, and then click OK.
Save Access app as a new app
You might want to create a copy of your app with some of the information changed. For example, maybe your original app was for tracking office furniture and now you want one to track computers. Save As New App lets you rename a copy of the app and restarts the version number for the app copy back to 1.0.0.0.
To save your app as a package that you can use to create a new app:
-
Click File > Save As > Save as New App.
-
Enter a title for the package.
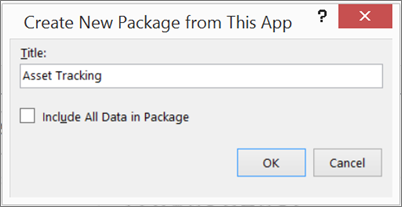
-
Select Include All Data in Package if you want to save the data along with the structure of the app, and then click OK.
-
Browse to the folder where you want to save the file, then click OK.
Now, you can upload your app package to a site and then customize it in Access.
Create an app package for an on-premises Access app
If your Access app is on a SharePoint site that your organization hosts separately from Office 365 or SharePoint Online, or if you don't have Office 2013 SP1 or higher installed on your computer, you have only one option for saving an app package.
-
Click File > Save As > Save as Package.
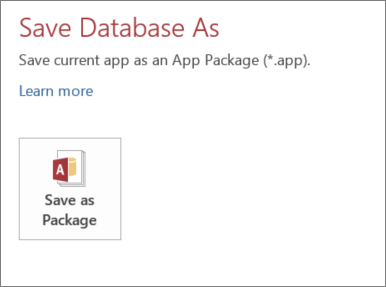
-
Enter a title for the package.
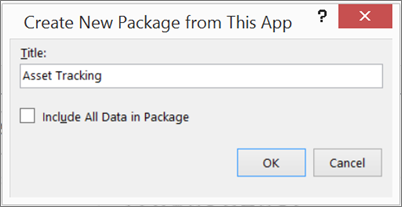
-
Select Include All Data in Package if you want to save the data along with the structure of the app, and then click OK.
-
Browse to the folder where you want to save the file, then click OK.
Note: There is no supported way to apply version updates or upgrades to apps created with the Save As Package option.
What a lovely post Digitize your multi-service business and provide a single app for all of your customers' needs. Our ready-to-use Gojek Clone App Development solutions include the most up-to-date set of features to help you scale your business. When it comes to customizing the app with the on-demand services you require, the choice is entirely yours. I enjoy reading your posts.
ReplyDelete