Arrange the task panes
Note: This article has done its job, and will be retiring soon. To prevent "Page not found" woes, we're removing links we know about. If you've created links to this page, please remove them, and together we'll keep the web connected.
With Microsoft Office SharePoint Designer 2007, you can have multiple task panes open at one time and change the location and size of each task pane to suit your needs. When you arrange the task panes in a layout that works for you, Office SharePoint Designer 2007 automatically uses this layout the next time you start the program.
What do you want to do?
Open a task pane
You can find every task pane on the Task Panes menu.
-
To open a task pane, on the Task Panes menu, click the task pane that you want.
A task pane always opens in its most recent position before it was closed.
A check mark on the Task Pane menu indicates that a task pane is visible in your workspace. If a task pane is open but not visible because it is merged with other task panes, click that task pane on the Task Panes menu to make that task pane visible.
Close a task pane
You can close an individual task pane or a group of task panes.
-
To close a group of task panes, click Close
 on the task pane name title bar.
on the task pane name title bar.Tip: You can also right-click the task pane name title bar, and then click Close on the shortcut menu.
-
To close an individual task pane, click Close
 .
.Tip: You can also right-click the task pane name tab, and then click Close on the shortcut menu.
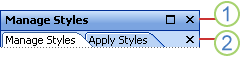
1. Click this button to close the group of task panes.
2. Click this button to close one task pane.
Merge the task panes
The task panes on the Task Panes menu are organized into six groups. By default, the first time that you open them, the task panes from each group appear as merged task panes. The merged task panes occupy the same space and appear one behind the other, with each task pane available by clicking the tab for that task pane. You can change any group of task panes by floating or merging the individual task panes.

-
To merge a task pane or group of task panes, point to the task pane name title bar. When the pointer becomes a four-headed arrow
 , drag the title bar of one task pane onto the title bar of another task pane.
, drag the title bar of one task pane onto the title bar of another task pane. -
To see any task pane in a group of merged task panes, click the task pane name tab. If you can't see all of the task pane tabs, click the tab scrolling arrows to scroll through the group.
Keyboard shortcut To cycle through a group of merged task panes, press CTRL+TAB. To cycle through the same group in reverse, press CTRL+SHIFT+TAB.
Note: The Clip Art, Clipboard, and Contributor task panes cannot be stacked or merged and will open in a separate window.
Dock a task pane
You can dock a task pane to edge of the program window, and the Page view window resizes to accommodate the docked task pane. You can dock the task panes horizontally or vertically.
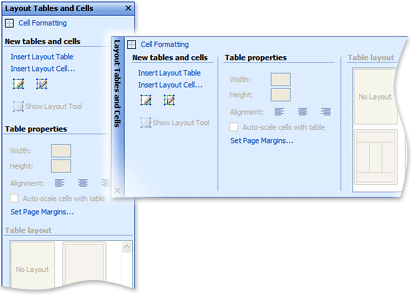
-
To dock a task pane, point to the task pane name title bar. When the pointer becomes a four-headed arrow
 , drag the title bar to an edge of the program window.
, drag the title bar to an edge of the program window.
Tips
-
You can also right-click the task pane name tab or title bar, and then click Dock on the shortcut menu.

-
Press and hold CTRL while you drag a task pane to prevent it from docking when the task pane touches the edge of the program window.
Keyboard shortcut To show the shortcut menu for the active task pane, press ALT+SPACEBAR.
Float a task pane
You can float a task pane so that it can be dragged and placed anywhere, including outside the program window. To move the task pane, drag the title bar to the new location. If you drag the task pane to the edge of the program window, it becomes docked. To prevent a task pane from docking, hold down CTRL while you drag it.
-
To float a task pane, point to the task pane name title bar. When the pointer becomes a four-headed arrow
 , drag the title bar away from the edge of the program window.
, drag the title bar away from the edge of the program window.
Tip: You can also right-click the task pane name tab or title bar, and then click Float on the shortcut menu.

Keyboard shortcut To show the shortcut menu for the active task pane, press ALT+SPACEBAR.
Stack the task panes
You can stack the task panes or groups of task panes so that they occupy the same vertical or horizontal column along the edge of the window. You can maximize a task pane so that it expands to occupy the entire space in the column. Or you can restore the task panes in a stack so that they share space in the column equally.
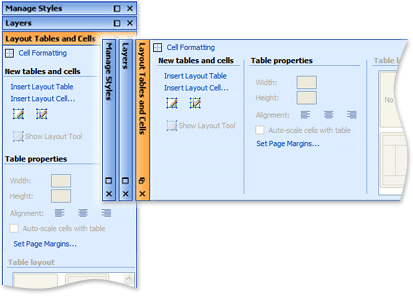
-
To stack the task panes, point to the task pane name title bar. When the pointer becomes a four-headed arrow
 , drag the title bar on top of a docked task pane but above or below that task pane's title bar.
, drag the title bar on top of a docked task pane but above or below that task pane's title bar.Note: If you drag the title bar onto another title bar, the task panes merge instead of stack.
-
To maximize a task pane, click Maximize
 .
. -
To restore a stack of task panes so that they share the column equally, click Restore
 .
.
Note: The Clip Art, Clipboard, and Contributor task panes cannot be stacked or merged and will open in a separate window.
Resize a task pane
-
To resize a docked task pane, point to an inside edge of the task pane. When the pointer becomes a split line
 , drag the pointer to move the split line.
, drag the pointer to move the split line. -
To resize a floating task pane, point to an edge of the task pane. When the pointer becomes a double-headed arrow
 , drag the task pane to the new size.
, drag the task pane to the new size.
Restore the default task pane layout
-
On the Task Panes menu, click Reset Workspace Layout.
No comments:
Post a Comment