Analyze a workbook with Spreadsheet Inquire
Important: This feature isn't available in Office on a Windows RT PC. Inquire is only available in the Office Professional Plus and Office 365 Professional Plus editions. Read Excel 2010 workbooks with Power Pivot don't work in some versions of Excel 2013. Want to see what version of Office you're using?
Analyzing a workbook provides a comprehensive analysis of its logic structure and error status. This information can be essential to assessing the potential risk and impact of the workbook in your organization. If Microsoft Office Professional Plus 2013 is installed on your computer, you can activate the Spreadsheet Inquire add-in, which makes the Workbook Analysis command available.
-
Click File > Options > Add-Ins.
-
Make sure COM Add-ins is selected in the Manage box, and click Go.

-
In the COM Add-Ins dialog box, make sure the box next to Inquire Add-in is selected.
After the add-in is turned on, the Inquire tab will appear in Excel.
Note If you don't see an entry for Inquire Add-in in the COM Add-Ins dialog box, it's because either your edition of Office or Excel doesn't include it, or your organization's system administrator has made it unavailable.
Start the workbook analysis
-
In Excel, click Inquire > Workbook Analysis.
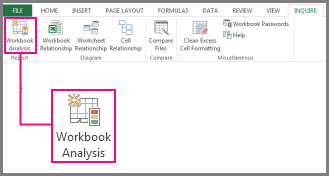
-
If prompted, save the workbook.
Depending on the size and complexity of your workbook, it may take from just a few seconds to several minutes for the report to appear. This example shows a workbook with 98 formulas, 2 hidden sheets, 1 linked workbook, 1 data connection to an external file, 1 array formula, and 2 formulas that result in errors.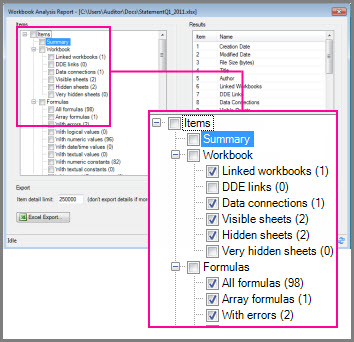
-
Select a category to see more details about it, such as the relevant worksheet, cell or range of cells, data connections, formulas, or errors.
The report has the following categories:
-
Summary – general information about the structure and content of the workbook
-
Workbook (with subcategories) – general workbook statistics
-
Formulas (with subcategories) – specific information about formulas in the workbook
-
Cells (with subcategories) – specific information about cells in the workbook
-
Ranges (with subcategories) – specific information about ranges in the workbook
-
Warnings – several types of warnings about workbook structure and content
In this example, selecting the Data connections subcategory zeroes in on it, letting you see details about the external connection. This shows that the workbook is connected to a text file named Customers.txt stored on the user's hard drive.
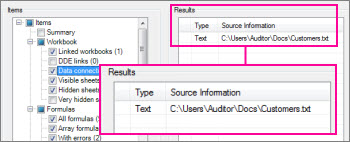
Note If a sheet within a workbook has more than 100 million cells in the used range, the entire workbook can't be processed, and an error message appears.
You can export the data to a report by clicking the Excel Export button. This creates a workbook that contains the Workbook Analysis data in a format that you can use to document the subject file.
No comments:
Post a Comment