Quick start: Print a worksheet
Before you print a worksheet, it's a good idea to preview it to make sure that it looks the way you want. When you preview a worksheet in Microsoft Excel, it opens in the Microsoft Office Backstage view. In this view, you can change the page setup and layout before you print.
Did you know?
If you don't have an Office 365 subscription or the latest Office version, you can try it now:

Click on one of the tabs below for instructions specific to your Excel version (topics for Excel for Windows are listed first, then Mac).
How?
| | Preview the worksheet
|
| | Set printing options Do one or more of the following:
|
| | Print all or part of the worksheet
|
How?
| | Preview the worksheet
|
| | Set printing options Do one or more of the following:
To scale the whole worksheet to fit on a single printed page, under Settings, click the option that you want in the scale options drop-down box. Tip For information about how to set headers and footers, see Use headers and footers in worksheet printouts. For information about how to repeat specific rows or columns on printed pages, see Repeat specific rows or columns on every printed page. |
Next steps
For detailed instructions on how to print a worksheet, see Print a worksheet or workbook and Define or clear a print area on a worksheet.



 , and then click Print.
, and then click Print.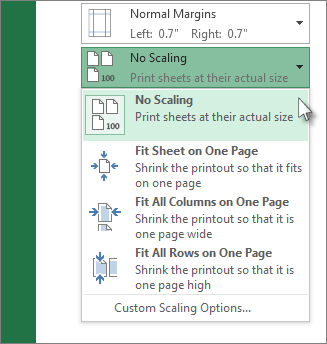
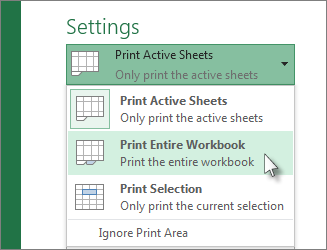
No comments:
Post a Comment