Data Collection E-mail Options
Use the Collecting Data Using E-Mail Options dialog box to view and change the options that control how Microsoft Office Access 2007 processes replies to a data collection e-mail message. The settings apply to all future replies to the e-mail message that is currently selected or being generated.
Note that the changes that you make to these settings do not affect the replies that are already in your Outlook mailbox.
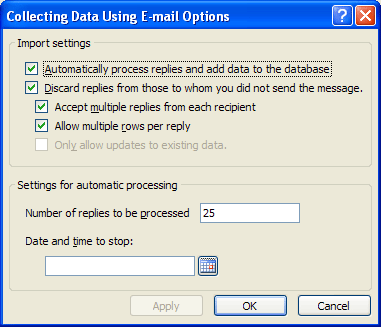
To display the dialog box
-
Open the database that contains the message for which you want to change the options.
-
On the External Data tab, in the Collect Data group, click Manage Replies.

-
In the Manage Data Collection Messages dialog box, select the message for which you want to change the settings, and then click Message options.
Import settings
Automatically process replies and add data to the database
This option allows Microsoft Office Access 2007 to process replies as soon as they reach your Microsoft Office Outlook 2007 Inbox. Office Outlook 2007 and Office Access 2007 work together to export the form contents of each of the replies to the destination tables in Access. If this check box is not selected, you must manually process the replies.
Learn more about automatic and manual processing of replies
Replies are automatically exported from Outlook to Access if the following conditions are met at the time when the replies reach your Outlook mailbox:
-
Office Outlook 2007 Office Outlook 2007 must be installed on your computer. If the program is not running when a reply arrives, processing will begin the next time that you start Outlook.
-
Office Access 2007 Office Access 2007 must be installed on your computer.
-
Database The database must not be password-protected, and it should not be open in exclusive mode. The name or location of the database must not have changed since you sent the e-mail message.
-
Table and queries The names of the tables or queries that you have specified and the properties of the underlying fields must not have changed since you sent the e-mail message. For example, if you change the data type of a field from Number to AutoNumber after you send the message, the export fails.
-
Permissions You must have the required permissions to add or update the contents of the underlying tables and query.
If one or more conditions are not met, automatic processing will fail. Fix the issues, and then manually export the replies that failed. Any replies that reach your mailbox after you resolve the issues will continue to be processed automatically.
Manual processing If you want to control both which replies are processed and when they are processed, choose manual processing. In this case, the replies will reach your Outlook Inbox, but they will not be exported to the database until you manually select and right-click each reply in Outlook, and then click Export data to Microsoft Office Access for each.
You might also need to manually process any replies that fail to process automatically. After you resolve the issue that caused the failure, you must manually export each of the replies.
Before you start an export operation, remember the following considerations:
-
Office Access 2007 Office Access 2007 must be installed on your computer.
-
Database If the database is password-protected, you will be prompted to enter the password when you start the export operation. Also, the database should not be open in exclusive mode, and neither the name nor the location of the database can have been changed since you sent the e-mail message.
-
Tables and queries Neither the names of the tables and queries that you have specified nor the properties of the underlying fields can have been changed since you sent the e-mail message.
-
Permissions You must have the required permissions to add or update the contents of the underlying tables and query.
Discard replies from those to whom you did not send the message
This option allows only those replies that are sent by the original recipients of your message to be automatically processed. Replies from any other recipients will be stored in the destination folder in Outlook, but they will not be automatically processed. If you want, you can process these replies manually.
Accept multiple replies from each recipient
This option allows recipients to send multiple replies to the same e-mail message. If you select this option, each recipient can reply to the message multiple times, and each reply is processed automatically. If you do not select this option, each recipient can still send multiple replies, but only the first reply from each recipient is processed automatically. Any subsequent replies from that recipient will be stored in the destination folder in Outlook, and then you can either process them manually or delete them.
Note: This setting controls only the number of replies, and not the number of records within a single reply, that are processed. In other words, if you send an Microsoft Office InfoPath 2007 form, a recipient will be able to send you multiple records in a single reply. Access will automatically process all of the records in the reply, because the records are all contained in a form in a single message.
Allow multiple rows per reply
When you are using an InfoPath form to send data, a recipient can add more records by clicking Insert a row at the bottom of the e-mail message. If you want to process only one record per reply, clear this check box.
Only allow updates to existing data
When you are using an InfoPath form to update data, a recipient can send you new records, in addition to updates to existing records. To prevent the recipient from adding new records by using the InfoPath form, select this check box.
Settings for automatic processing
Number of replies to be processed
Type the total number of replies (from all recipients) that you want to be automatically processed. If you want all replies to be automatically processed, enter a large value in the text box. Replies that are received after the specified value is reached will be stored in the destination folder, but will not be automatically processed.
Date and time to stop
Specify a date and time when automatic processing of replies should stop for this e-mail message. Replies received after this date and time will be stored in the destination folder in Outlook, but will not be automatically processed.
No comments:
Post a Comment