Add users individually or in bulk to Office 365 - Admin Help
The people on your team each need a user account before they can sign in and access Office 365 for business. The easiest way to add user accounts is to add them one at a time in the Office 365 admin center. After you do this step, your users will have Office 365 licenses, logon credentials, and Office 365 mailboxes.
-
Sign in to Office 365 with your work or school account.
-
Go to the Office 365 admin center.
-
On the Home page, choose Add a user.
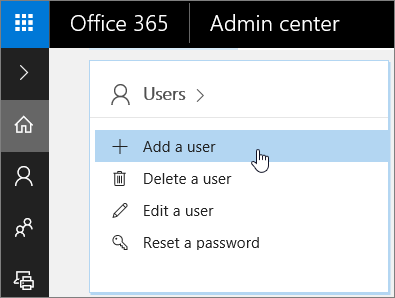
Fill in the information for the user. Choose Add when you are done.
-
Name Fill in first, last, display name, and user name.
-
Domain For example, if the user's username is Jakob, and his domain is contoso.com, he'll sign in to Office 365 by typing jakob@contoso.com.
-
Contact information Expand to fill in a mobile phone number, address, and so on.
-
Password Use the auto-generated password or expand to specify a strong password for the user.
They'll need to change their password after 90 days. Or you can choose to Make this user change their password when they first sign in.
-
Roles Expand if you need to make this user an admin.
-
Product licenses Expand this section and select the appropriate license. If you don't have any licenses available, you can still add a user and buy additional licenses.
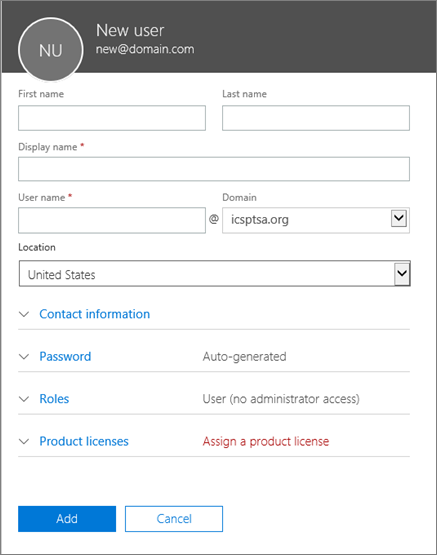
After you add a user, everyone you'll get an email notification from the Microsoft Online Services Team. The email will contain the person's Office 365 user ID and password so they can sign in to Office 365. You need to tell your new user about their Office 365 sign in information. Use your normal process for communicating new passwords
Video: Add and manage users in the Office 365 admin center

Next steps
Share the Employee quick start guide with your new users to set things up, like Office on a PC or Mac and Office mobile apps.
Need help?
Other tasks
Get help with my Office 365 account
Have hundreds or thousands of users to add?
To add multiple users at the same time, follow these steps:
-
Use a spreadsheet to add people in bulk. See Add users from a csv file.
-
Automate adding accounts and assigning licenses. See Add users to Office 365 with Windows PowerShell. Choose this method if you're already familiar with using Windows PowerShell cmdlets.
-
Using ActiveDirectory? Use the Azure Active Directory Connect tool. Use the Azure AD Connect tool to replicate Active Directory user accounts (and other Active Directory objects) in Office 365. The sync only adds the user accounts. You will need assign licenses to the synced users before they can use email and other Office apps.
-
Migrating from Exchange? Migrate multiple email accounts to Office 365. When you migrate multiple mailboxes to Office 365 by using either cutover, staged, or a hybrid Exchange method, you will add users automatically as part of the migration. The migration only adds the user accounts. You will need assign licenses to the users before they can use email and other Office apps.

No comments:
Post a Comment