
Attendees can add meeting notes to a shared OneNote file in real time during your Skype for Business meeting. Because the notes are shared, attendees can also review the notes and any associated files later.
The following procedures describe how to perform tasks on a computer running Windows. To see instructions for other devices, see Specific "how to" instructions for your device.
To take meeting notes in OneNote on your PC-
If you are the designated note-taker and the meeting organizer linked your team's OneNote file to the meeting invitation (described in the previous module), just click the View meeting notes link in the meeting invite, and start taking notes.

-
It's never too late to take notes. In the Skype for Business meeting window, click the Present icon, then choose Shared Notes.
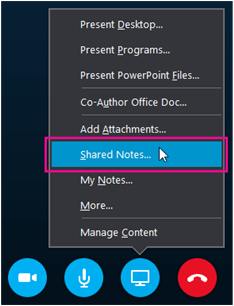
-
Navigate to your team's OneNote file and then to the section for team meetings. Click OK.
-
Take notes!
Specific "how to" instructions for your device
Android phone and tablet
In OneNote for Android, navigate to your team's OneNote file and then to the section for team meetings. Select the page created for your meeting, or create a new one.
iPhone and iPad
In OneNote for iOS, navigate to your team's OneNote file and then to the section for team meetings. Select the page created for your meeting, or create a new one.
Windows phone
In OneNote for Windows Phone, navigate to your team's OneNote file and then to the section for team meetings. Select the page created for your meeting, or create a new one.
Mac
In OneNote for Mac, navigate to your team's OneNote file and then to the section for team meetings. Select the page created for your meeting, or create a new one.
Office Online (browser on all devices)
In OneNote for Office Online, navigate to your team's OneNote file and then to the section for team meetings. Select the page created for your meeting, or create a new one.
With Skype for Business, I can use OneNote to link notes with a meeting. Here's how.
As the meeting starts, I'll open the OneNote file on my desktop.
We keep our team notebook in OneDrive for Business — shared with everyone on the team.
As presenter, I'll have my hands full, so Molly will be taking notes.
Participants can look at the OneNote file in real time as notes are taken, or refer to them later.
"Ok everyone. Thanks for joining." "I want to start off talking about the budget figures that Tony gave us..."
No comments:
Post a Comment