Print different labels on one sheet in Publisher
Your best bet for printing different labels onto one sheet in Publisher is to start with the right labels template and use mail merge to create the labels. Avery stock or other perforated blank label sheets will work with many of the templates you can find in Publisher or online.
To set up a mail merge to print different names and/or addresses on your sheet of labels, see Create labels with different addresses. You'll find instructions for how to print the label sheets in the final steps of the mail merge procedure.
But if you're only printing a few different labels and you don't mind typing in the information for the different labels, you can follow the steps in this article instead of completing a mail merge.
-
Click File > New.
-
Click Label to find a label template, or type the Avery or other manufacturer stock number in the search box to find more templates online.
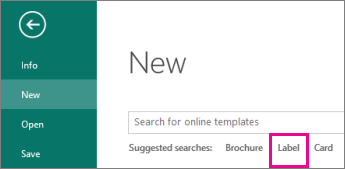
-
Check the template description to make sure it's compatible with the label stock you plan to print on, and then click Create.
-
Type the information that you want on each label.
Alternatively, go to Create labels with different addresses and follow the steps to complete a mail merge.
-
Click File > Print, and then click Print again.
-
Click File > New.
-
Click Labels.
-
In the Available Templates list, select Installed and Online Templates or narrow your search by clicking Installed Templates or Online Templates.
-
Click to select a template, and then click Create.
-
Click Page Design and expand the Page Setup box.
-
In the Layout type list, select your sheet size and then select Multiple pages per sheet. Note the number of labels that fit on a sheet. Click OK.
-
Click Insert > Page to add a label to your sheet. Repeat until you have a full sheet of labels.
-
Type the information that you want on each label.
-
Click File > Print.
-
Under Pages, make sure to choose Multiple pages per sheet, and then click Print.
-
Click File > New.
-
Click Labels.
-
Click to select a template, and then click Create.
-
Click Insert > Page to add labels to your sheet.
-
In the Insert Page dialog box, enter the number of pages that you want to add. For example, to print 30 different labels on one sheet, insert 29 pages.
-
Click either Before current page or After current page.
-
Type the information that you want on each label.
-
Click File > Print.
-
On the Publication and Paper Settings tab, under Printing options, make sure to choose Multiple pages per sheet, and then click Print.
No comments:
Post a Comment