Write, insert, or change an equation
Some of the content in this topic may not be applicable to some languages.
Microsoft Word 2010 includes built-in support for writing and editing equations. Previous versions used the Microsoft Equation 3.0 add-in or the Math Type add-in. Equation 3.0 was included in previous versions of Word and is available in Word 2010. Math Type was not included in previous versions of Word but was available for purchase.
If an equation was written in a previous version of Word and you want to edit the equation by using Word 2010, you need to use the add-in that was used to write the equation. If you purchased Math Type, you need to have Math Type installed.
Note: To align operators in an equation, press SHIFT+ENTER when you start a new line. Operators align only in the same math paragraph, and pressing ENTER alone starts a new math paragraph.
What do you want to do?
Write an equation
To write an equation, you can use Unicode character codes and Math AutoCorrect entries to replace text with symbols.
When you type an equation, Word automatically converts the equation into a professionally formatted equation.
-
On the Insert tab, in the Symbols group, click the arrow next to Equation.
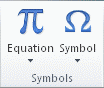
-
Click the equation that you want, or click Insert New Equation to type an equation.
Insert a frequently used or preformatted equation
-
On the Insert tab, in the Symbols group, click the arrow next to Equation, and then click the equation that you want.
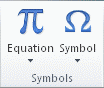
Add an equation to the list of frequently used equations
-
In the document, select the equation that you want to add.
-
Under Equation Tools, on the Design tab, in the Tools group, click Equation, and then click Save Selection to Equation Gallery.
-
In the Create New Building Block dialog box, type a name for the equation.
-
In the Gallery list, click Equations.
-
Select any other options that you want.
Insert a commonly used math structure
-
On the Insert tab, in the Symbols group, click the arrow next to Equation, and then click the equation that you want.
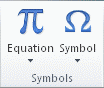
-
Under Equation Tools, on the Design tab, in the Structures group, click the structure type that you want, such as a fraction or a radical, and then click the structure that you want.
-
If the structure contains placeholders, click in the placeholders and type the numbers or symbols that you want. Equation placeholders are small, dotted boxes in an equation
 .
.
Change an equation that was written in Office Word 2007
-
Click the equation that you want to edit.
-
Make the changes that you want.
Change an equation that was written in a previous version of Word
To change an equation that was written in a version of Word prior to Word 2007, you must use the Equation 3.0 add-in or the Math Type add-in that was used to write the equation.
When you open a document that contains an equation that was written in a previous version of Word, you cannot use the built-in support for writing and changing equations.
Change an equation that was written by using Equation 3.0
-
Double-click the equation that you want to edit.
-
Make the changes that you want.
To get help in Equation Editor, click Equation Editor Help Topics on the Help menu.
Change an equation that was written by using Math Type
To change an equation written with Math Type, you need to have Math Type installed.
-
Double-click the equation that you want to edit.
-
In Math Type, edit the equation.
-
On the File menu, click Close and Return to name of the document that contains the equation.
To get help in Math Type, click Contents and Index on the Help menu.
Convert your document to the Word 2010 and Word 2007 format
If you convert your document and save it as a .docx file, you will not be able to use previous versions of Word to change any equations in the document.
-
Click the File tab.
-
Click Info, and then click Convert.
-
Click the File tab.
-
Click Save As.
-
In the Save as type list, click Word Document to save your document as a .docx file.
No comments:
Post a Comment