What's new in Word 2016 for Windows
Word 2016 for Windows has all the functionality and features you're used to, with some enhancements and the best new features from Office 2016.
January Updates
Use your Surface pen to select and change objects
Note: This feature is only available to Office 365 subscribers who have joined the Office Insider program. If you have an Office 365 subscription, make sure you have thelatest version of Office
In Word, with a surface pen, you can select an area without even tapping the selection tool on the ribbon. Just press the barrel button on the pen and draw with pen to make a selection. Then you can use the pen to move, resize, or rotate the ink object. For more information, see Use the pen to move or resize objects.
December 2016
View and restore changes in shared documents
Quickly view who has made changes in workbooks that are shared, and easily restore earlier versions. For more information, see View historical versions of Office files.
New Word Training
The Office Training Center has 11 new Word courses, created in partnership with LinkedIn Learning. Watch videos at your pace to learn about Word 2016 including formatting text with Styles and how to add headings. Also learn how to get unlimited access to over 4,000 video courses from LinkedIn Learning. See all our Word training.
November 2016
Improve reading with Learning Tools
Learning tools in Word 2016 helps everyone improve their reading skills, including gifted learners and a broad range of learners with unique abilities. Learning tools are available in the Word's Read Mode under View tab. With these tools you can, read the content in your document aloud with highlighting, the spacing between the words can be adjusted for ease of content consumption and apply syllabification to the text to improve word recognition. All of these enable you to experience, engage and learn effectively.
Accessibility built right in
Word 2016 now has improved screen reader and keyboard interaction along with assistive technology experiences for using comments and track changes, collaborating and co-authoring, proofing with editor, learning tools and save as or export to PDF. For more information see, What's New in Word Accessibility.
Icon library
Need to insert an icon that conveys a certain idea or concept, but you don't want to draw it yourself? Check out the Icons button on the Insert tab. Choose a category like people, technology, or sports. Then click the icon that represents the idea or concept you have in mind..
Quickly save to recent folders
This feature was highly requested by our customers: Go to File > Save As > Recent, and you'll see a list of recently accessed folders that you can save to.
October 2016
Edit your document with ink
Note: Ink Editor in Word is available only if you have an Office 365 subscription.
Do you use ink in your documents? Inking, now has more to offer in Word. Along with draw, write and highlight, you can now use touch or a digital pen with Windows digital ink to edit documents directly in Word 2016. This is available on Windows touch devices and devices that work with digital pens such as Microsoft Surface. Ink Editor allows you to edit and format documents using natural gestures like circling to select text and strike out to delete text. For more information, see Edit your document with natural gestures.
SVG
Now you can insert and edit Scalable Vector Graphics (SVG) files in Word 2016. Simply insert your SVG file like any other picture file and you'll get a custom toolbar of editing tools to help you make them look just the way you want. For more information, see Insert SVG images.
Note: SVG support is only available if you have an Office 365 subscription, and is currently only available to Office Insiders.
Write better documents
Note: Editor feature is only available if you have an Office 365 subscription. To see and use Editor today, your proofing language must be set to English. We plan to add support for additional proofing languages soon. In addition, we're rolling out the Editor service gradually over the next few weeks, so don't worry if you don't see the new proofing features immediately.
Editor in Word 2016 is your new writing assistant that helps you write better documents by providing enhanced proofing and editing services. Leveraging machine learning and natural language processing, editor makes suggestions to help you improve your writing style. It provides context on why certain words or phrases in your document may be incorrect, in turn educating you and making you write better.
Editor uses visual cues to distinguish between edits for spelling (red squiggle), grammar (blue double underline) or writing style (gold dotted line). Right-click on the flagged word to see suggestions. Choose the relevant suggestion to fix the error. You can select Read Aloud from the context menu to hear the suggestions aloud. For more information, see Select grammar and writing style options in Office 2016.
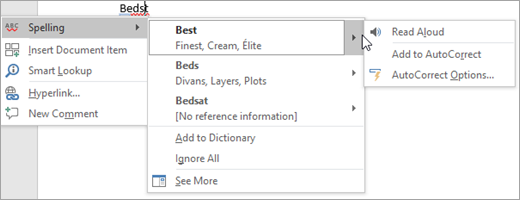
Ink Replay
Note: Ink Replay feature is only available if you have an Office 365 subscription.
Using Ink in your documents? Now you can replay or rewind your ink to better understand the flow of it or give step-by-step instructions! You'll find Ink Replay on the Draw tab of Word, give it a try!
Convert ink drawings to shape
Note: Shape Recognition feature is only available if you have an Office 365 subscription, and is currently only available to Office Insiders.
On a touch screen device, shape recognition in Word makes it easier to convert shapes hand drawn with ink into a perfect shape the hand drawing resembles. To try, choose Draw tab and select Convert to shapes on a touch device. With a pen or finger draw a shape on document and Word will automatically convert it to the shape that looks most like it.
Shared with Me
Note: The Shared with Me feature is only available if you have an Office 365 subscription.
Does this sound familiar? Someone shared a OneDrive file with you, but you can't find the email message that has the link. No problem. With this update, you can click File > Open > Shared with Me. This will show you all files that have been shared with you. To learn more, see See files others have shared with you.
September 2016
Tap to find and reuse content
Note: The Tap feature is only available if you have an Office 365 Subscription and is now only available to customers who have one of these Office 365 SKUs: Business Premium, Enterprise E3, or Enterprise E5.
If you'd like to find and reuse content used by you and your team in your working document, use the Tap feature in Word 2016. Tap allows you to leverage and re purpose existing content quickly, in a few clicks without leaving Word. Tap surfaces relevant files most frequently used by you and your co workers. After files are surfaced you can pull content from those files into your Word document to start building content.
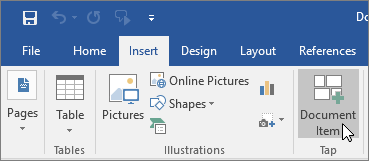
Simply select any result in the tap pane and choose  to insert and re-use the content in your working Word document. If you did not find what you were looking for, Tap allows you to search for what you need within the Tap pane. For more information, see Find and use the content you need, when you need, without leaving the document.
to insert and re-use the content in your working Word document. If you did not find what you were looking for, Tap allows you to search for what you need within the Tap pane. For more information, see Find and use the content you need, when you need, without leaving the document.

In-App Feedback
Have a comment or suggestion about Microsoft Office? We need your feedback to help us deliver great products. In Word, you can suggest new features, tell us what you like or what's not working by clicking File > Feedback.
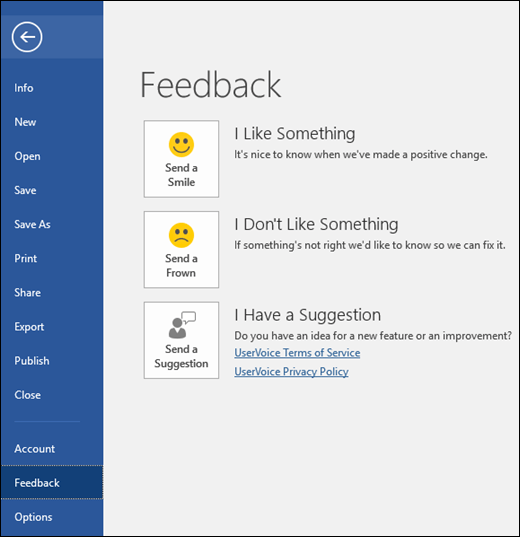
August 2016
Modern In-App Help & Support
The Tell Me what you want to do box at the top of the Ribbon has been updated with improved search, content and recommendations to answer your questions better and fast. Now when you enter a search for a certain task, function or question you'll see a wide variety of options. If it's a quick task Word will try to let you take care of it right from the Tell Me pane. If it's a more complex question, we'll show you help that we think best matches your needs. Try it out to see how fast you can find what you're looking for and get things done.

July 2016
Perform a quick research #
When you want to research and write about a topic for your college paper or school project, use Researcher in Word 2016 to give you a jumpstart in writing your paper.
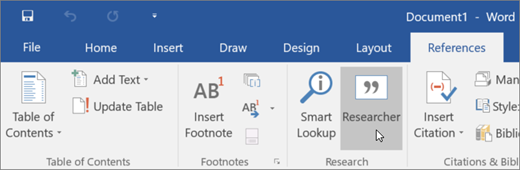
With Researcher you can search for any topic on the web, refer to research articles, insert images and content from the web into your document - all of it without leaving the Word document.

Researcher can instantly prepare an outline for your document as and when you choose your resources. Also it allows you to add and edit citations in your document. For more information, see Research for your paper easily in Word.
# Only available in English, French, Italian, German, Spanish, and Japanese
April 2016
Enhanced collaboration
Collaboration is getting better in Word 2016. You can still share your Word document with others and work together in real time using OneDrive or SharePoint. Now when you open your shared document, at a glance you can see who is working within the document and where. You can chat with collaborators in real time by using Skype for Business, and can view document activity, all from the top-right corner on the ribbon.

Choose a thumbnail picture of a person to begin an IM conversation by using Skype for Business or open their contact card information. Choose the Skype for Business button to start a group chat with everybody working in the document.
Document activity
The new Activity pane lets you see the complete list of changes made so far, and gives you access to the earlier versions. Choose Activity  on the ribbon to see the Activity pane.
on the ribbon to see the Activity pane.
Comments
Now with one click of  on the ribbon you can make or view comments in your document. With enhanced collaboration, it's easier to reply to or resolve comments and mark them as complete.
on the ribbon you can make or view comments in your document. With enhanced collaboration, it's easier to reply to or resolve comments and mark them as complete.
January 2016
Black Theme
The highest-contrast Office theme yet has arrived. To change your Office theme, go to File > Account, and then click the drop down menu next to Office Theme. The theme you choose will be applied across all your Office apps. For more information, see Change the look and feel of Office 2016 for Windows with Office themes.
November 2015
Do things quickly with Tell Me
You'll notice a text box on the ribbon in Word 2016 that says Tell me what you want to do. This is a text field where you can enter words and phrases about what you want to do next and quickly get to features you want to use or actions you want to perform. You can also use Tell Me to find help about what you're looking for, or to use Smart Lookup to research or define the term you entered.
Work together in real time
If you store your document online at OneDrive or SharePoint, and then share it with colleagues who use Word 2016 or Word Online, you can see each other's changes to the document as they happen. After you save the document online, click Share to generate a link or an email invitation. When your teammates open the document and agree to automatically share changes, you'll see their work in real time.
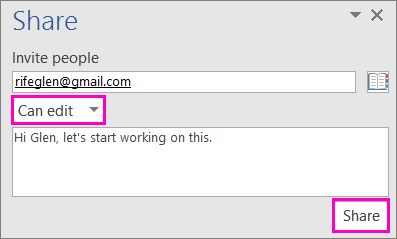
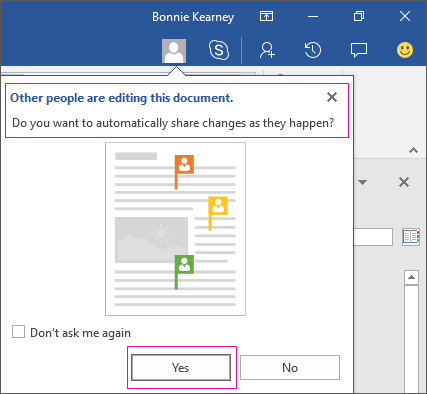
To learn how to collaborate in Word 2016, see Collaborate on Word documents with real-time co-authoring.
Insights into what you're working on
Smart Lookup, powered by Bing, brings research directly into your Word 2016. When you select a word or phrase, right-click it, and choose Smart Lookup, the Insights pane opens with definitions, Wiki articles, and top related searches from the web.
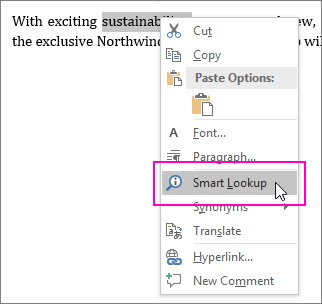

Ink equations
Including math equations has gotten much easier. Now you can go to Insert > Equation > Ink Equation any time you want to include a complex math equation in your document. If you have a touch device, you can use your finger or a touch stylus to write math equations by hand, and Word 2016 will convert it to text. (If you don't have a touch device, you can use a mouse to write, too). You can also erase, select, and correct what you've written as you go.
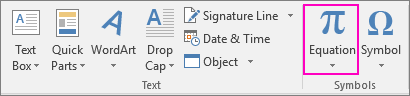
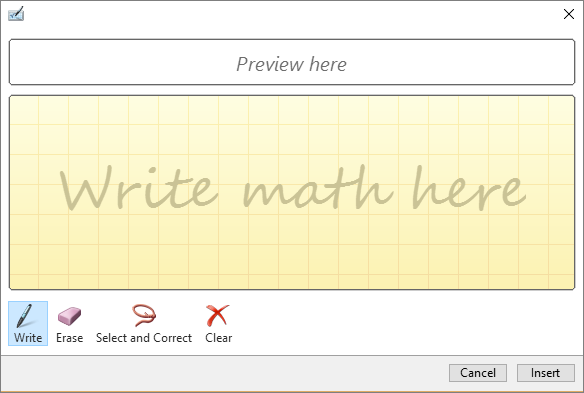
Improved version history
Now you can go to File > History to see a complete list of changes that have been made to your document and to access earlier versions.
Simpler sharing
Click Share to share your document with others on SharePoint, OneDrive, or OneDrive for Business, or to send a PDF or copy as an email attachment, directly from Word.
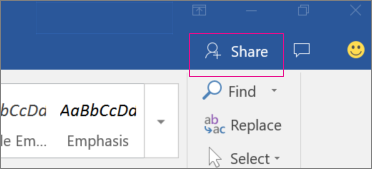
For more information, see Share your document in Word 2016 for Windows.
Faster shape formatting
When you insert shapes from the Shapes gallery, you can choose from a collection of preset fills as well as theme colors to quickly get the look you want.
No comments:
Post a Comment