Use captions in Word for Mac
You can add a caption to any picture, table, or equation in your document. You can also have Word automatically insert captions for some items. In addition, you can change the numbering format or change the label title.
Tip: If you're using Word for Mac 2011 these steps work best if you're in Print Layout view.
Add a caption
Every caption is composed of a label and a number. You can add new labels and change the numbering format. Captions for each kind of object can be numbered sequentially. For example, you can have Figure 1, Table 1, Table 2, Table 3, Figure 2, Table 4, and so on.
-
In your document, select the item that you want to add a caption to.
-
On the Insert menu, click Caption.
Note: The caption label that you select is automatically inserted into the Caption box. This text can't be edited. To create a new label, click New Label, and then type your label text in the Label box.
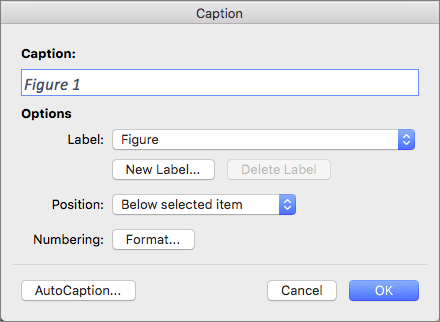
-
[Optional] Type any text, including punctuation, that you'd like to appear after the label.
Add captions automatically
Word can add captions automatically as you insert tables or other objects.
-
On the Insert menu, click Caption.
-
Click AutoCaption, and then select the check boxes for the items that you want Word to automatically add captions to.
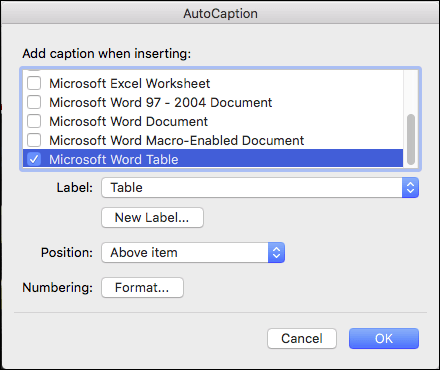
Create a new caption label
Word provides three standard caption labels: Equation, Figure, and Table. You can use these caption labels or create your own custom label text.
-
On the Insert menu, click Caption.
-
Click New Label.
-
In the Label box, type the label that you want, and then click OK.
The new caption label is available in the Label pop-up menu of the Caption dialog box.
-
In the Caption dialog box, click Close.
Include chapter numbers when you add captions manually
Captions can contain any text that you want, including chapter numbers. If you include chapter numbers in your captions, then later add, delete, or move chapters, your caption numbers update to reflect the new order of the captions.
Tip: To add chapter numbers to your chapter headings, on the Home tab, under Paragraph, click Multilevel List  , and then apply one of the heading list styles to your heading. To include chapter numbers in captions, you must apply a unique heading style to chapter headings. For example, if you use the Heading 1 style for chapter headings, do not use the Heading 1 style for any other text in the document.
, and then apply one of the heading list styles to your heading. To include chapter numbers in captions, you must apply a unique heading style to chapter headings. For example, if you use the Heading 1 style for chapter headings, do not use the Heading 1 style for any other text in the document.
-
Select the item that you want to add a caption to.
-
On the Insert menu, click Caption, and then click Format.
Note: In Word for Mac 2011 the button says Numbering instead of Format.
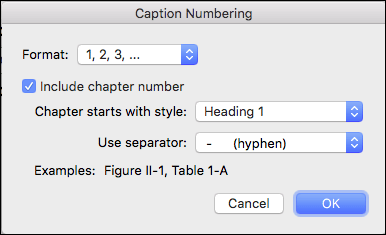
-
Select the Include chapter number check box, and then select the heading style that you applied to the chapter headings.
Include chapter numbers when you add captions automatically
Tip: To add chapter numbers to your chapter headings, on the Home tab, under Paragraph, click Multilevel List  , and then apply one of the heading list styles to your heading. To include chapter numbers in captions, you must apply a unique heading style to chapter headings. For example, if you use the Heading 1 style for chapter headings, do not use the Heading 1 style for any other text in the document.
, and then apply one of the heading list styles to your heading. To include chapter numbers in captions, you must apply a unique heading style to chapter headings. For example, if you use the Heading 1 style for chapter headings, do not use the Heading 1 style for any other text in the document.
-
On the Insert menu, click Caption, and then click AutoCaption.
-
Select the type of item(s) that you want to add captions to, and then click Numbering.
Note: In Word for Mac 2011 the button says Numbering instead of Format.
-
Select the Include chapter number check box, and then select the heading style that you applied to the chapter headings.
See also
Do you have a question about Word that we didn't answer here?
Post a question in the Word for Mac Answers Forum
Help us improve Word!
Do you have suggestions about how we can improve Word for Mac? If so, please visit Word for Mac UserVoice and let us know!
No comments:
Post a Comment