Unlicensed Product and activation errors in Office
This article is for PC users. Got a Mac? See Troubleshoot Mac issues.
Office periodically checks to make sure that your Office installation is licensed correctly. This process is called activation. If activation is successful, you can continue to use Office with all features enabled.
If activation fails, Office eventually enters reduced functionality mode and displays (Unlicensed Product) or (Non-commercial use) (Unlicensed Product) in the title bar, and most buttons and features are disabled (grayed out). Reduced functionality mode helps prevent software piracy while still allowing you to view and print your Office files.
My product key stopped working
Tip: Do you need to edit Office documents immediately? You can use online versions of Word, Excel, PowerPoint, and OneNote for free at Office.com. To learn more, see Get started at Office.com.
Common fixes
Here are some simple steps that can often fix activation issues.
Select a heading below to expand it and view the steps.
Check your computer's date, time, and time zone
If these settings aren't correct, Office activation might fail. Follow the steps below for your operating system.
Windows 10-
Close all Office apps.
-
In the bottom right-hand corner of your screen, select the date or time.
-
Select Date and time settings.
-
Select Set time automatically and, if shown, Set time zone automatically. If you don't have the option to set the time zone automatically, make sure your local time zone is shown in Time zone.
-
Restart any Office app.
-
Close all Office apps.
-
In the bottom right-hand corner of your screen, select the date or time.
-
Select Change date and time settings.
-
If the date or time is wrong, select Change date and time and correct the date and time settings.
-
If the time zone is wrong, select Change time zone and select your local time zone.
-
Restart any Office app.
-
Close all Office apps.
-
In the bottom right-hand corner of your screen, select the date or time.
-
Select Change date and time settings.
-
If the date or time is wrong, select Change date and time and correct the date and time settings.
-
If the time zone is wrong, select Change time zone and select your local time zone.
-
Restart any Office app.
Tip: In Windows 7, you can synchronize your computer clock with an Internet time server to keep the computer clock up to date. To do this, select the date or time in the bottom right-hand corner of your screen, and then select Change date and time settings. Select the Internet Time tab, select Change settings, select Synchronize with an Internet time server, and then select Update now.
Run Office as administrator
Running Office as administrator helps fix permission issues that might cause Office activation to fail. Follow the steps below for your operating system.
| Windows 10 step-by-step |
|---|
|
| Windows 8.1 step-by-step |
|---|
|
| Windows 8 step-by-step |
|---|
|
| Windows 7 step-by-step |
|---|
|
Sign in to activate Office
Sometimes Office prompts you to activate by signing in using an email address or phone number. If you don't sign in, or if you sign in using an email address that's not associated with your Office 365 subscription or Office product, Office might become unlicensed. Did you use a different email address when you purchased Office? Try signing in to Office using that email address to see if that fixes the problem. If you're at work, try signing in with your work or school account instead of your Microsoft account.
We can help if you can't remember the Microsoft account or password you use with Office.
Sign in to Office-
Open any current Office application, like Word or Excel.
-
In the top right corner, select Sign in and enter the Microsoft account or work or school account that you use with Office.
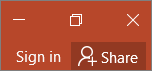
Note: Tip: If you see a name instead of Sign in, you're already signed in. Select your name to view the email address that was used to sign in. If this isn't the email address that you use with Office, you can add another account by selecting your name then selecting Switch account > Add Account.
Can't sign in? Here's help:
Update Office
The latest Office updates might contain fixes to activation issues. To learn how to update Office, see Install Office updates.
Check for connectivity issues
Temporarily disabling firewalls, antivirus software, and proxy settings might help activation succeed. Close all Office apps before you continue, and then restart them after you're done.
Select a heading below to expand it and view the steps.
Check your firewall
If you're using a firewall from another manufacturer, visit the manufacturer's website for information about how to temporarily disable the firewall. For Windows Firewall, please see below.
Windows 10-
Please go to Turn Windows Firewall on or off
-
Please scroll to Turn Windows Firewall on or off in Protect my PC from viruses
Check your antivirus software
For information about how to turn off your antivirus software, check your antivirus manufacturer's website. Uninstalling your antivirus software may also help. Don't forget to reinstall it after Office is finished installing and if you turned it off, be sure to turn it on again.
If you're not sure which antivirus software you have, use the following instructions to get to Control Panel to find the name of your antivirus software.
Tip: Windows 10 comes with default antivirus software, Windows Defender. If you determine that you're using it, select the Start button > Settings > Update & Security, and then select Windows Defender on the left. Slide the button to Off. Remember to turn it On again.
-
Go to Control Panel by right-clicking the Start button
 (lower-left corner), and choosing Control Panel.
(lower-left corner), and choosing Control Panel.
-
Do one of the following:
-
In Category view, select System and Security > Security and Maintenance, and then select the down arrow next to Security.
-
In Large icons or Small icons view, select Security and Maintenance, and then select the down arrow next to Security.
-
If Windows can detect your antivirus software, it's listed under Virus protection.
-
Go to the Control Panel by right-clicking the Start button
 (lower-left corner), and choosing Control Panel.
(lower-left corner), and choosing Control Panel.
-
Do one of the following:
-
In Category view, select System and Security > Action Center, and then select the down arrow next to Security.
-
In Large icons or Small icons view, select Action Center, and then select the down arrow next to Security.
-
If Windows can detect your antivirus software, it's listed under Virus protection.
-
Go to Control Panel by choosing the Start button
 (lower-left corner), and choosing Control Panel.
(lower-left corner), and choosing Control Panel. -
Do one of the following:
-
In Category view, select System and Security > Action Center, and then select the down arrow next to Security.
-
In Large icons or Small icons view, select Action Center, and then select the down arrow next to Security.
-
If Windows can detect your antivirus software, it's listed under Virus protection.
Check your proxy settings
If you use your device both at home and at work, try turning off the proxy settings in Microsoft Edge or Internet Explorer before you install Office. If you're using a different browser, check their help to find out how to turn off proxy settings.
Microsoft Edge-
Click the Start button
 (lower-left corner), and choose Settings.
(lower-left corner), and choose Settings. -
Select Network & Internet, go to the bottom of the selections on the left side, and click Proxy.
-
In Automatic proxy setup, automatically detect settings or use setup script, by sliding to On or Off.
-
In Manual proxy setup, you can choose to use a proxy server. Generally, it will be off and if you slide it to On, be sure to select Save. And if it was off by default before you turned it on, be sure to slide back to Off when you've finished using it.
-
In Internet Explorer, click Tools (upper-right corner) > Internet options.
-
Click the Connections tab, and then click the LAN settings button.
-
Under Proxy server, clear the option "Use a proxy server for your LAN (These settings will not apply to dial-up or VPN connections)."
-
Click Apply and OK to save changes. Restart your computer.
Note: There might be more proxy settings that you need to bypass. If this doesn't work, and you're installing Office from work or school, check with your IT department for more information. For IT administrators, please see Office 365 URLs and IP address ranges.
Common Office 365 subscription issues
If there are problems with your Office 365 subscription, Office might become unlicensed. You can skip this section if you made a one-time purchase of Office.
Select a heading below to expand it and view the steps.
Using Office 365 for business? Try Support and Recovery Assistant first
As an Office 365 for business user, you can download Support and Recovery Assistant for Office 365 to help you fix activation issues. If that tool doesn't resolve your issue, continue with the instructions in this article.
Connect to the Internet
While you don't need to be online at all times to use Office, you do need to connect to the Internet intermittently so Office can verify that your subscription is still active. If Office can't check the status of your subscription for an extended period of time (usually around 30 days), you'll see the Couldn't Verify Subscription message, and Office will eventually go into reduced functionality mode. To fix this, reconnect to the Internet, and then choose Retry.
Make sure your subscription is active
Let's make sure your subscription hasn't expired.
Office 365 for Home, Personal, or University-
Close all Office apps.
-
Go to your Services & subscriptions page.
-
If prompted, choose Sign in and enter the Microsoft account email and password associated with your Office 365 subscription.
-
Review the details under the Subscriptions heading.
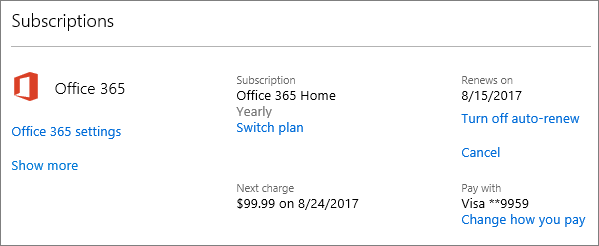
-
If your subscription has expired, you can renew it by following the steps in Renew Office 365 for home.
-
After you renew your subscription, you can restart your Office apps as needed.
-
Close all Office apps.
-
Sign in to Office 365 with your work or school account as a global admin. Learn how to sign in. If you aren't a global admin, ask your administrator to perform this procedure.
-
Select the app launcher icon
 in the upper-left and then choose Admin.
in the upper-left and then choose Admin. -
Go to the Subscriptions page:
-
Choose Billing > Subscriptions, or
-
Under billing, choose View and edit subscriptions (for Office 365 small and midsized business subscriptions that were purchased through a partner).
-
-
Review the status of your subscription. If it has expired, you can renew it by following the steps in Renew Office 365 for business.
-
After you renew your subscription, you can restart your Office apps as needed.
Make sure you installed the version of Office that's included with your plan (Office 365 Home, Personal, or University)
Let's make sure you have the right version of Office installed.
-
Sign in to your account page.
-
On the My Account page, select Install >.
-
Check to see if your computer is listed under Install Information.
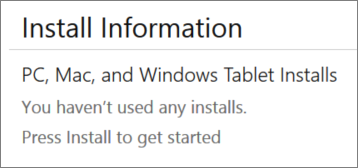
-
If your computer isn't listed, select Install to install Office and get a current license for this account.
Check for a current Office license (Office 365 for business)
Let's make sure that you're licensed to use Office.
-
Close all Office apps.
-
Sign in to the Office 365 portal.
-
Go to Settings
 > Office 365 (under Your app settings) > Subscriptions.
> Office 365 (under Your app settings) > Subscriptions. -
Under User unique identifier and license status, look for The latest desktop version of Office. If you don't see The latest desktop version of Office listed, this means you don't have a license for Office. Ask your Office 365 administrator to assign an Office license to you, or assign one to yourself if you're an Office 365 admin for your organization. Here's how: Assign or unassign a license for one user
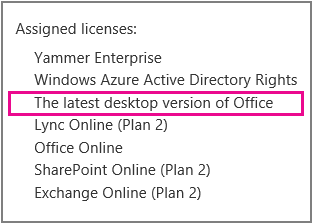
-
After a license is assigned to you (if necessary), you can restart your Office apps as needed.
Deactivate an Office install
If you exceeded the maximum number of installs that your Office 365 plan supports, you can't activate additional installs until take one of these actions:
| If you have this Office product | Do this |
|---|---|
| Office 365 Home, Personal, or University | Deactivate an Office install
|
| Office 365 for business, education, or government This refers to Office 365 subscriptions like Office 365 Business Premium and Office 365 Enterprise E3. | Deactivate an Office install
|
Update or reinstall Office if you see an "Account Notice" or "Update required" message in Office (Office 365 for business)
If you installed Office on a PC as part of your Office 365 for business subscription, and your organization switches to a different Office 365 for business plan, you might have to install the version of Office that comes with your new plan. Office lets you know this by displaying the following message in Office in 1-3 days after your plan changes:
"Account Notice. Your Office 365 subscription has a pending change. To keep using your applications without interruption, please sign in now."
If you don't update or reinstall Office, you might see this message:
Update required. Your Office 365 subscription has a pending change. Please apply the change now to keep using your applications."
You can stop the account notice by either updating Office (if you have Office 2016), or reinstalling Office (if you have Office 2013). For help, see "Account Notice" appears in Office after switching Office 365 plans.
Repair Office
Repairing Office might fix corruption issues that cause activation failures.
Select a heading below to expand it and view the steps.
Run an online repair of Office
If you've updated Office but you're still getting prompted to activate, try running an online repair. To learn how, see Repair an Office application.
Repair Office licensing (applies only to Office 2013)
If you've tried all of the other solutions but you're still getting prompted to activate Office 2013, uninstall your product key and then sign in to activate Office.
-
Select this easy fix to uninstall your product key in Office 2013.
-
At the bottom of your browser, select Open.

-
After the easy fix tool is done, open any Office application, like Word or Excel.
-
When you're prompted, sign in with the email and password that are associated with Office.
Uninstall and reinstall Office
If you've tried all the other solutions and still can't activate Office, you can uninstall Office and then reinstall it.
Follow the instructions in Uninstall Office 2013, Office 2016, or Office 365 from a PC and then follow the instructions in Download and install or reinstall Office 365, Office 2016, or Office 2013 on your PC.
My product key stopped working
If your Office product key doesn't work, or has stopped working, you should contact the seller and request a refund. If you bought a product key separate from the software, it's very possible the product key was stolen or otherwise fraudulently obtained, and subsequently blocked for use. Unfortunately, there are many dishonest sellers who offer stolen, abused, or otherwise unauthorized Microsoft product keys for sale. Sometimes these product keys are printed on counterfeit labels or cards with a download link to Microsoft software, and sometimes they're distributed with software media that is unauthorized for resale, such as promotional media, original equipment manufacturer reinstallation media, or other Microsoft program-specific media.
Still need help? Contact Support
If you've tried everything in this article and still need help, you can contact Office support.
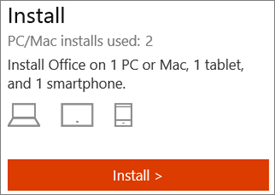
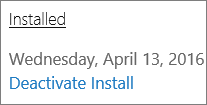
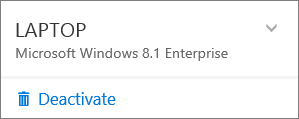

WINDOWS 10 PRODUCT KEY
ReplyDeleteHey guy, you need to have the license to activate your Windows 10 Enterprise Product Key. As for the license, you can buy one from the site http://www.keysforvip.com/ . It won't cost much and you can have a genuine product key to activate your operating system. I also bought one from here and had my Windows 10 Enterprise Product Key activated efficiently. Just have a try and good luck!
WINDOWS 10 PRODUCT KEY
Microsoft Office Tutorials: Unlicensed Product And Activation Errors In Office >>>>> Download Now
Delete>>>>> Download Full
Microsoft Office Tutorials: Unlicensed Product And Activation Errors In Office >>>>> Download LINK
>>>>> Download Now
Microsoft Office Tutorials: Unlicensed Product And Activation Errors In Office >>>>> Download Full
>>>>> Download LINK Hd
ReplyDeleteWindows 10 Keys from Keys Online Store
i recommend you to visit http://www.KeysOnlineStore.com/ . yesterday was my 5th purchase from their site.
Everytime I am amazed at the prices and customer service.
I have recommended this site to many friends. the fact will prove my words.
Windows 10 Keys from Keys Online Store
ReplyDeleteWINDOWS 10 PRODUCT KEY
Hey guy, you need to have the license to activate your Windows 10 key. As for the license, you can buy one from the site http://www.KeyOffSale.com/ . It won't cost much and you can have a genuine product key to activate your operating system. I also bought one from here and had my Windows 10 key activated efficiently. Just have a try and good luck!
WINDOWS 10 PRODUCT KEY
WINDOWS 10 PRODUCT KEY
ReplyDeleteI don't think you can activate your system without a product key either with a free one. In fact, you can just buy a genuine product key from the site. It's very cheap and guaranteed. Choose one key from the site http://www.cheapkeystore.com/ and place the order. The email will be sent to you at the first time. The whole process is very simple and easy to follow. Next time, when you or your friends encounter with the same problem, directly tell them to place the order onsite and you will let your system activated in short time.
WINDOWS 10 PRODUCT KEY
ReplyDeletewww.Gastonfiore.com
Go the online store www.Gastonfiore.com . You even don't need to spend a lot of time but only need to place the order and finish the payment in several minutes. The product key will be sent to you via email in short time. Very efficient!
www.Gastonfiore.com
This comment has been removed by the author.
ReplyDeleteWhat a truly magnificent post this is. Genuinely, outstanding amongst other presents I've ever seen on find in as long as I can remember. Amazing, simply keep it up wat remover.
ReplyDelete
ReplyDeletepurple monkey desktop buddy
download here http://getbonzi.com
icloud removal http:// icloud-remover-tool.com
click here http://blockstrikepc.com
wifi password finder now http://wifi-passwordfinder.com
click here http://csgo-skinchanger.com
win 7 activator click here http://removewat-download
download now get it from here http://getbonzi.com
check here link http://getbonzi.com
download now http://removewat-download
cs go changer http://csgo-skinchanger.com
check it here now http://csgo-skinchanger.com
use this beast http://csgo-skinchanger.com
very good tool http://csgo-skinchanger.com
you will like it http://csgo-skinchanger.com
download now http://csgo-skinchanger.com
click here http://csgo-skinchanger.com
skin change http://csgo-skinchanger.com
free items cs http://csgo-skinchanger.com
wifi password finder now http://wifi-passwordfinder.com
wifi password tool http://wifi-passwordfinder.com
find wifi fast http://wifi-passwordfinder.com
Thanks for the information, Very useful NO SMOKE.
ReplyDeleteI feel so fortunate to come to your blog to be a new member on your blog it’s superb for me I generally get such huge numbers of new thing over your blog. I hope I will get more valuable knowledge in your blogs xmodgames bluestacks 3.
ReplyDeleteThis is such a great resource that you are providing and you give it away for free. I love seeing blog that understand the value of providing a quality resource for free. Eyyaa
ReplyDeleteThanks for picking out the time to discuss this, I feel great about it and love studying more on this topic. It is extremely helpful for me. Thanks for such a valuable help again. office copy machine
ReplyDeleteThank you for some other informative website. The place else may just I get that kind of information written in such a perfect method? I have a venture that I am simply now running on, and I’ve been at the glance out for such info.best laser printer
ReplyDeleteReally its very useful information that you have shared and thanks for sharing the information with us.
ReplyDeletemicrosoft windows activation support phone number
Microsoft Office Tutorials: Unlicensed Product And Activation Errors In Office >>>>> Download Now
ReplyDelete>>>>> Download Full
Microsoft Office Tutorials: Unlicensed Product And Activation Errors In Office >>>>> Download LINK
>>>>> Download Now
Microsoft Office Tutorials: Unlicensed Product And Activation Errors In Office >>>>> Download Full
>>>>> Download LINK VJ