Remove or change the current theme
You have a theme (which includes colors, fonts, effects, a background, and slide layouts) applied to your presentation that you want to remove or change.
In PowerPoint, all presentations must contain a theme so when you remove a theme, you are really applying a new theme to replace the existing one.
You might want to minimize color and formatting by applying a plain theme, like the default Office Theme. Or you may just want to change the current theme to something different.
Change the current theme
-
On the Design tab, in the Themes group, click More
 .
. -
Do one of the following:
-
To apply a built-in theme, under Built-In, click the theme that you want.
-
To apply a newly-created theme or an existing theme that you modified and saved, under Custom, click the theme that you want.
Note: Custom is available only if you created one or more custom themes. For more information about customizing a theme, see Customize and save a theme in PowerPoint 2007.
-
To apply a custom theme or themed document stored in a different location, click Browse for Themes, and then locate and select the theme you want.
-
To download free themes from Office Online, click More Themes on Microsoft Office Online. Scroll to locate at theme. Double-click a theme, and then click Download.
Note: If you are unable to download a theme from Office Online, note the name of the theme, open PowerPoint, and in the Search Microsoft Office Online box, type the theme name and then click the arrow. Click to select the theme, and then click Download.
-
Apply a theme that minimizes color and formatting
-
On the Design tab, in the Themes group, click More
 .
. -
Under Built-in, locate and click the Office Theme.
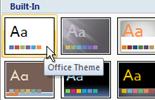
Microsoft Office Tutorials: Remove Or Change The Current Theme >>>>> Download Now
ReplyDelete>>>>> Download Full
Microsoft Office Tutorials: Remove Or Change The Current Theme >>>>> Download LINK
>>>>> Download Now
Microsoft Office Tutorials: Remove Or Change The Current Theme >>>>> Download Full
>>>>> Download LINK Ys