Install button doesn't install Office
If you can't install Office because the Install button isn't working, it might be because of the following.
The install button is greyed out
If the Install button is grayed out, your Office 365 subscription might have expired. Select your subscription from the list below to see the steps for how to renew it.
-
Renew Office 365 for business (only Office 365 admins can renew this type of subscription)
Nothing appears to happen when I select the Install button
If nothing appears to happen when you select the Install button, try one of the following options.
Option 1 - Select Run to start the install
You might need to choose the Run button (or the equivalent button depending on the browser you're using) at the bottom of your screen to start the install.
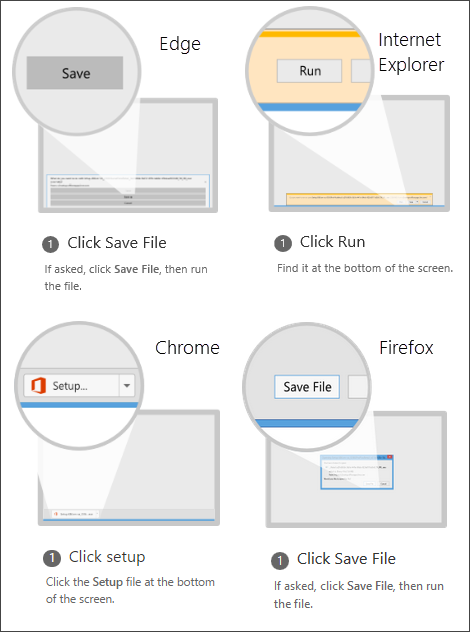
Option 2 - Use InPrivate browsing in Internet Explorer
Try the InPrivate browsing option in Internet Explorer.
-
In Internet Explorer, select Tools > InPrivate Browsing.
If you're on Windows 10 and you use Microsoft Edge, select More actions "..." > New InPrivate window.
-
In the new window, go to https://www.office.com/myaccount and select Install, and then Install again.
Option 3 - Start Internet Explorer without add-ons
-
Find the version of Windows you're running in the table below, and follow those steps to open the Run command.
In this version of Windows
Do this to open the Run command
In Windows 10
Right-click the Start button
 (lower-left corner), and choose Run.
(lower-left corner), and choose Run.In Windows 8
On the Start screen type Run, and then choose Run in the list of results.
In Windows 7
Select Start > Run.
-
Type iexplore-extoff and choose OK.
-
Install Office.
To reinstall Office, see Download and install or reinstall Office on your PC or Mac and follow the steps for your Office plan.
Option 4 - Delete your temporary internet files
When you delete your temporary internet files, your links and favorites won't be deleted. However, the list of websites you've visited, cookies, information entered into web forms, passwords, and other temporarily saved information will be deleted.
-
In Internet Explorer, type Alt + X, and then choose Internet Options.
-
On the General tab, under Browsing history, choose Delete.
-
Select the check box next to each category you want to delete, and then choose Delete. This can take a while if you have a lot of files.
-
After the files have been deleted, sign in to install Office.
Option 5 - Reset Internet Explorer settings
Important: When you reset Internet Explorer settings, your links and Favorites will be deleted and Internet Explorer will return to the state it was in when you first installed it. Resetting Internet Explorer isn't reversible.
-
Follow the instructions in Change or reset Internet Explorer settings.
-
Install Office.
To reinstall Office, see Download and install or reinstall Office on your PC or Mac and follow the steps for your Office plan.
No comments:
Post a Comment