Reference: Locations of Word 2003 commands in Word 2007
This article introduces the Ribbon and other components of the new Microsoft Office Fluent user interface. It also provides a list of Microsoft Office Word 2003 commands and shows you you where those commands reside in Microsoft Office Word 2007.
Important: This article is designed as a quick reference tool only, and is not intended for training or learning purposes.
In this article
Introducing the new interface
There is a new look for Office Word 2007, the new Office Fluent user interface, which replaces menus, toolbars, and most of the task panes from earlier versions of Word with a single mechanism that is simple and discoverable. The new Office Fluent user interface is designed to help you be more productive in Word, more easily find the right features for various tasks, discover new functionality, and be more efficient.
This article is designed for experienced Word 2003 users — Help desk personnel, IT professionals, and others who are already familiar with the Word 2003 interface — who want to find familiar commands quickly in Office Word 2007.
Office Fluent user interface
The primary replacement for menus and toolbars in Office Word 2007 is the Ribbon, a component of the Office Fluent user interface. Designed for easy browsing, the Ribbon consists of tabs that are organized around specific scenarios or objects. The controls on each tab are further organized into several groups. The Office Fluent Ribbon can host richer content than menus and toolbars can, including buttons, galleries, and dialog box content.
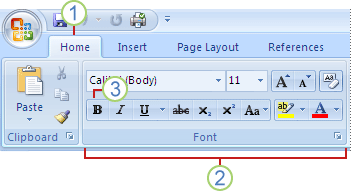
1. Tabs are designed to be task-oriented.
2. Groups within each tab break a task into subtasks.
3. Command buttons in each group carry out a command or display a menu of commands.
Tabs that appear only when you need them
In addition to the standard set of tabs that you see on the Ribbon whenever you start Office Word 2007, there are two other kinds of tabs, which appear in the interface only when they are useful for the type of task that you are currently performing.
Contextual tools Contextual tools enable you to work with an object that you select on the page, such as a table, picture, or drawing. When you click the object, the pertinent set of contextual tabs appear in an accent color next to the standard tabs.

1. Select an item in your document.
2. The name of the contextual tools appears in an accent color, and the contextual tabs appear next to the standard set of tabs.
3. The contextual tabs provide controls for working with the selected item.
Program tabs Program tabs replace the standard set of tabs when you switch to certain authoring modes or views, including Print Preview.

Menus, toolbars and other familiar elements
In addition to tabs, groups, and commands, Office Word 2007 uses other elements that also provide paths for accomplishing your tasks. The following elements are more like the menus and toolbars that you are already familiar with from earlier versions of Word.
Microsoft Office Button  This button is located in the upper-left corner of the Word window and opens the menu shown here.
This button is located in the upper-left corner of the Word window and opens the menu shown here.
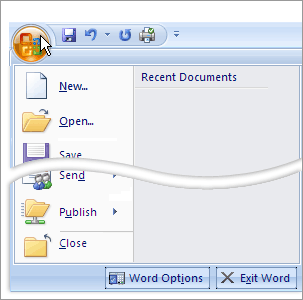
Quick Access Toolbar The Quick Access Toolbar is located by default at the top of the Word window and provides quick access to tools that you use frequently. You can customize the Quick Access Toolbar by adding commands to it.
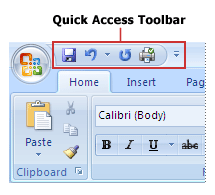
Dialog Box Launchers Dialog Box Launchers are small icons that appear in some groups. Clicking a Dialog Box Launcher opens a related dialog box or task pane, providing more options related to that group.
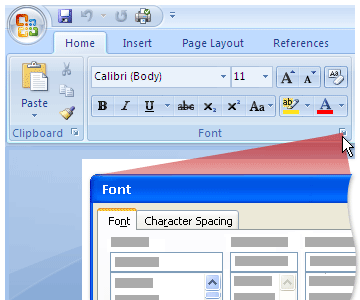
Adding commands to the Quick Access Toolbar
Some Word 2003 commands are available in Office Word 2007 only from the list of all commands in the Word Options dialog box. To use these commands in Office Word 2007, you first add them to the Quick Access Toolbar as follows:
-
Click the Microsoft Office Button
 , and then click Word Options.
, and then click Word Options. -
In the list at the left, click Customize.
-
In the Choose commands from drop-down list box, click All commands.
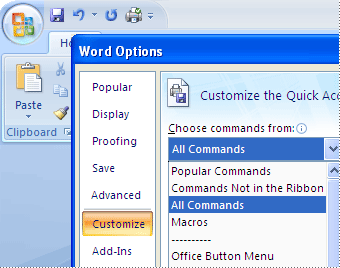
-
In the Customize Quick Access Toolbar box, select either For all documents (default) or a specific document.
-
Click the command that you want to add, and then click Add.
Repeat for each command that you want to add.
-
Click the Move Up and Move Down arrow buttons to arrange the commands in the order in which you want them to appear on the Quick Access Toolbar.
-
Click OK.
New locations of familiar commands
To find the location of menu and toolbar commands in Office Word 2007, open the Word Ribbon mapping workbook. Instructions on the first tab of the workbook provide tips for customizing, finding, and printing data.
No comments:
Post a Comment