Apply or change a slide layout
Every theme in PowerPoint includes one slide master and a set of slide layouts. The slide layout you choose will depend on color, fonts, and how you want your text and other content to be arranged on your slides. If the predesigned layouts won't work, you can change them.
For more information about layouts, see What is a slide layout?
Apply a slide layout in Normal View
Pick a pre-designed layout that matches the arrangement of text and other object placeholders that you plan to put on your slide.
-
On the View tab, click Normal.
-
In Normal View, in the thumbnail pane on the left, click the slide that you want to apply a layout to.
-
On the Home tab, click Layout, and then select the layout that you want.
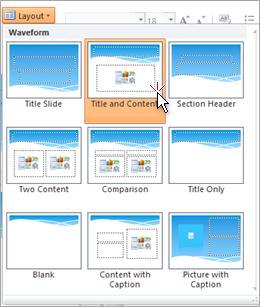
Change a slide layout in Slide Master View
If you are unable to find a slide layout that works with the text and other objects that you plan to put on your slides, change a layout in Slide Master View.
-
On the View tab, click Slide Master.
-
In Slide Master View, in the thumbnail pane on the left, click a slide layout that you want to change.
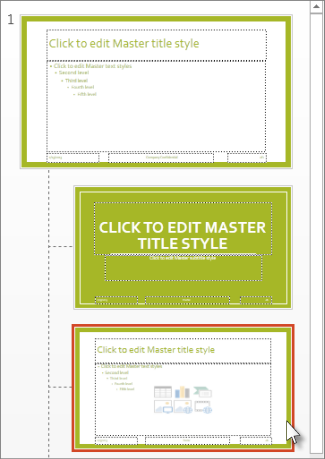
On the Slide Master tab, to change the layout, do one or more of the following:
-
To add a placeholder, click Insert Placeholder, and then pick a type of placeholder from the list.
-
To rearrange a placeholder, click the edge of the placeholder until you see a four-headed arrow, and the drag the placeholder to the new location on the slide.
-
To delete a placeholder, select the placeholder, and then press Delete on your keyboard.
-
To add a new layout, click Insert Layout.
-
To rename a layout, in the thumbnail pane on the left, right-click the layout that you want to rename, click Rename Layout, type the new name of the layout and then click Rename.
Important: If you change a layout that you've used in your presentation, go into Normal View and reapply the new layout to those slides if you want them to get your changes. For example, if you change the Demo slide layout, the slides in your presentation using the Demo layout keep the original appearance if you don't apply your revised layout to each one.
Change the orientation of your slides
You can change the orientation of all your slides to standard, widescreen, or a custom size, and you can specify either portrait or landscape orientation for both slides and notes.
-
On the Design tab, click Slide Size and select an option.
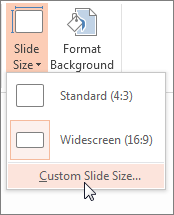
-
To change the orientation, click Custom Slide Size, and then select the orientation you want under Orientation.
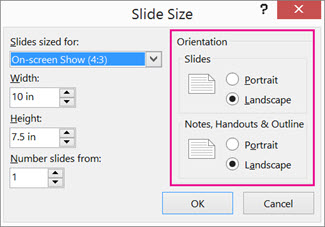
-
To create a custom slide size, click Custom Slide Size, and then select screen, width, and height options on the left side of the Slide Size dialog box.
No comments:
Post a Comment