Link text boxes
If you have too much text to fit in a text box, select or create another text box and link them.
-
Select the overflow button
 .
. The cursor changes to a pitcher
 .
. -
Select the text box you want the text to flow into, or click anywhere on the page to create a new text box for the overflow text.
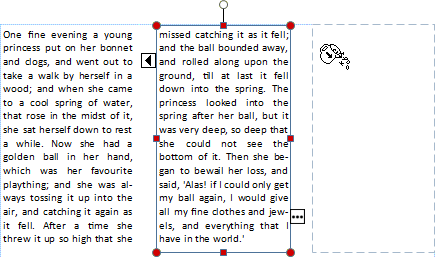
Swap pictures
Drag and swap pictures from the scratch area to your layout until you find the layout you like.
-
Select a picture.
-
Drag the picture by the mountain icon where you want it.
-
When the pink highlight appears around the picture, release the mouse button.
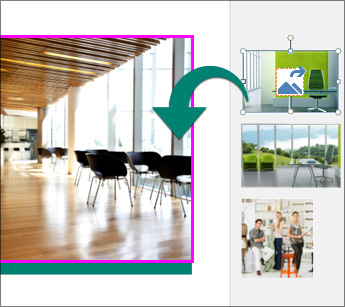
Crop a picture
-
Select the picture.
-
Select Picture Tools Format > Crop.
-
Use the cropping handles to size the picture:
-
Drag a center handle to crop that side.
-
Hold Ctrl and drag a center handle to crop evenly on two sides.
-
Hold Ctrl+Shift and drag a corner handle to crop all four sides evenly.
-
-
Click outside the picture to crop.
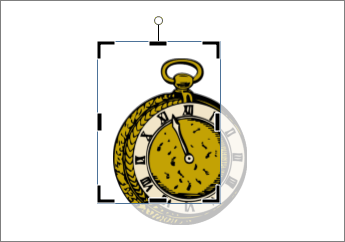
Add effects to pictures
You can add effects like shadow, reflection, glow, soft edges, bevel, and 3-D rotation to pictures.
-
Select a picture.
-
Select Picture Tools Format > Picture Effects.
-
Select an effect: Shadow, Reflection, Glow, Soft Edges, Bevel, or 3-D Rotation.
-
Select the effect you want.

Add effects to text
You can add shadow, reflection, glow, and bevel effects to text.
-
Select the text you want to format.
-
Select Text Box Tools Format > Text Effects.
-
Select the type of effect: Shadow, Reflection, Glow, or Bevel.
-
Select the specific effect you want.
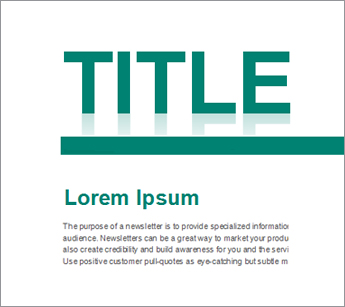
Add a building block
Publisher offers hundreds of building blocks to use in your publications, like headings, calendars, borders, and advertisements.
-
Select the Insert tab.
-
Select a building block:
-
Page Parts
-
Calendars
-
Borders & Accents
-
Advertisements
-
See all building blocks
-
Select Show Building Block Library
 .
. -
Select a building block in the library, and then select Insert.
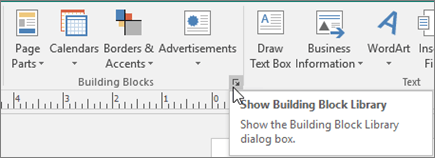

No comments:
Post a Comment