Every staff team comes with its own linked OneNote Staff Notebook. Your Staff Notebook is a digital notebook that cultivates educator collaboration at the school and district levels. Staff team owners act as Staff leaders in the notebook and have permissions to manage Staff Notebook settings.
Teams delivers these essential components of the OneNote Staff Notebook experience:
-
Staff Member Notebooks — a private space shared only with the staff leader and staff members. Professional development, lesson plans, classroom observations, evaluations and parent communication are among the possibilities.
-
Content Library — a read-only space for storing information on policy, procedure, school planning and more.
-
Collaboration Space — where multiple staff members can share, organize, and collaborate, from lesson plans and meeting notes to department-wide initiatives.
Find Staff Notebook in Teams
If you haven't set up your Staff Notebook yet, you'll be guided through the right steps the first time you visit the Staff Notebook tab.
-
Navigate to a class team, then select the General channel.
-
Select the Staff Notebook tab.
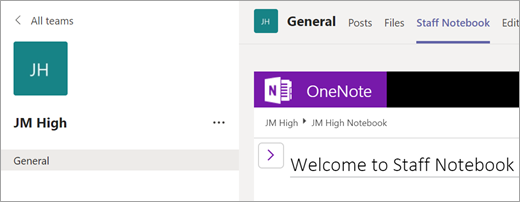
-
Add or edit pages using the expandable menu at the left side of your notebook
Use Staff Notebook in a channel
Each time you create a new channel in the class, a new section is automatically created in the Staff Notebook's Collaboration Space. Staff leaders and staff members can edit and work on OneNote pages within a channel.
-
Navigate to a class team, then select a channel.
-
Select the Notes tab.
Open Staff Notebook in full-screen mode
Expand the Staff Notebook tab to a bigger size by selecting the Expansion icon (diagonal, double sided arrow).
Manage Staff Notebook settings in Teams
Manage your Staff Notebook settings by navigating to your notebook in Teams, then selecting the Staff Notebook tab > Manage Notebooks.
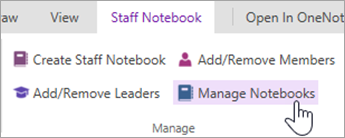
Use these settings to:
-
Edit notebook sections
-
Copy a link to your notebook
-
Create a Leader-Only section group
-
Lock the Collaboration Space
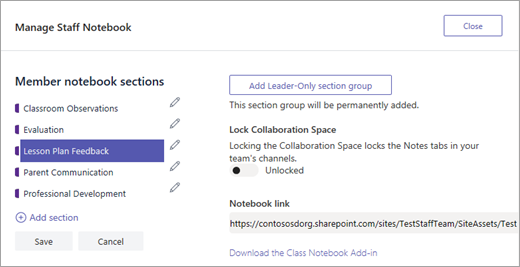
Open Staff Notebook in OneNote
Select Open in OneNote to launch into OneNote and access all of Staff Notebook's learning features.
Notes:
-
When using a Staff Notebook created via Microsoft Teams, you cannot add/remove members using the Staff Notebook Wizard online.
-
Notebook members must be added/removed via Microsoft Teams.
No comments:
Post a Comment