In PowerPoint, you can print your slides, your speaker notes, and create handouts for your audience.

Print your presentation
-
Select File > Print.
-
For Printer, select the printer you want to print to.
-
For Settings, select the options you want:
-
Slides: From the drop-down, choose to print all slides, selected slides, or the current slide. Or, in the Slides box, type which slide numbers to print, separated by a comma.
-
Print Layout: Choose to print just the slides, just the speaker notes, an outline, or handouts.
The Outline prints only the text in the slides, without images. The Notes of a presentation show the slide and the related speaker notes below it. If you choose to print Handouts, you can print several slides on one page using a variety of layouts, some with space for note-taking.
-
Collated: Choose whether you want the sheets collated or uncollated.
-
Color: Choose whether you want color, grayscale, or pure black and white.
-
Edit Header & Footer: Select to edit the header and footer before printing.
-
-
For Copies, select how many copies you want to print.
-
Select Print.
Printed handouts: Add or remove slide numbering
| |
By default, in PowerPoint for Microsoft 365 (beginning with version 1810), printed handouts include a slide number below each slide image.
You can turn off this option in the Print dialog box on the same menu where you chose to print Handouts. At the bottom of the menu are several toggle options with check marks. Clear the check mark next to Print slide numbers on handouts:
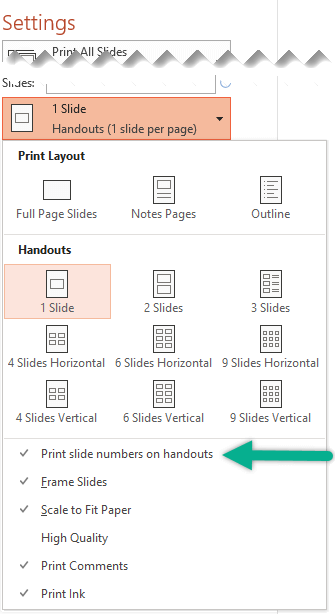
The Outline prints only the text in the slides, without images. The Notes of a presentation show the slide and the related speaker notes below it. If you choose to print Handouts, you can print several slides on one page using a variety of layouts, some with space for note-taking.
The following procedures cover printing in PowerPoint 2016 for Mac and newer versions.
Select a heading below to open it and see the detailed instructions.
Print slides
-
On the File menu select Print.
-
Select Show Details at the bottom of the dialog box.

-
In the Layout box, select Slides.
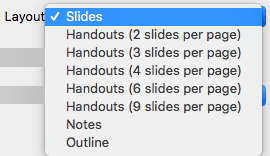
-
Set the other printing options you want, and select Print.
Print slides with speaker notes
-
On the File menu select Print.
-
Select Show Details at the bottom of the dialog box.

-
In the Layout box, select Notes.
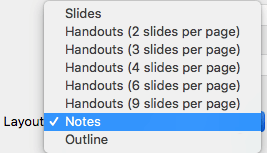
-
Set the other printing options you want, and select Print.
Print an outline
-
On the File menu select Print.
-
Select Show Details at the bottom of the dialog box.

-
In the Layout box, select Outline.

-
Set the other printing options you want, and select Print.
Print handouts (with or without slide numbering)
-
On the File menu select Print.
-
Select Show Details at the bottom of the dialog box.

-
In the Layout box, select one of the Handout options, depending on how many slides per page you want.
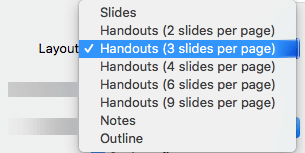
-
By default, in PowerPoint for Microsoft 365 for Mac (beginning with version 16.30), printed handouts include a slide number below each slide image.
You may turn off this option in the Print dialog box by clearing the check mark next to Print slide numbers on handouts:
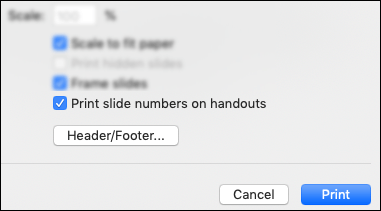
-
Select Print.
See Also
For files stored on OneDrive, OneDrive for work or school, or SharePoint in Microsoft 365, you can print slides, notes, or handouts.
| | A Notes Page prints the slide on the upper half of the page and the related speaker notes on the lower half. |
| | A Handouts page consists of three slide thumbnail images on the left side and several printed lines for note-taking to the right of each thumbnail. To print handouts in other layouts, see Print handouts using Adobe Reader. |
To get more advanced printing layout options, use a desktop version of PowerPoint.
Select a heading below to open it and see the detailed instructions.
Print in Chrome
-
From your PowerPoint for the web slide show, select File > Print and then choose the kind of sheets you want to print:

-
Wait for the Print panel to open.
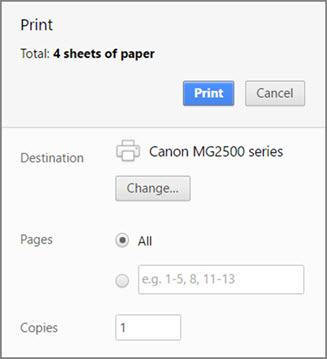
-
Next to Destination, click Change to choose a printer. Set any other print layout options you want, such as which slides to print and one-sided versus two-sided printing. (Available options vary by printer.)

-
Click Print.
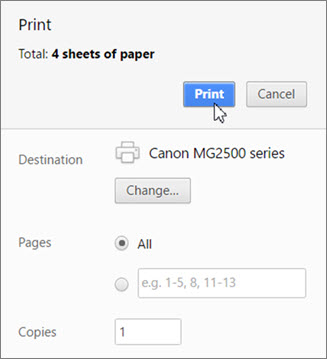
Print in Microsoft Edge
-
From your PowerPoint for the web slide show, click File > Print and then choose the kind of sheets you want to print:

-
Wait for the Print dialog box to open.
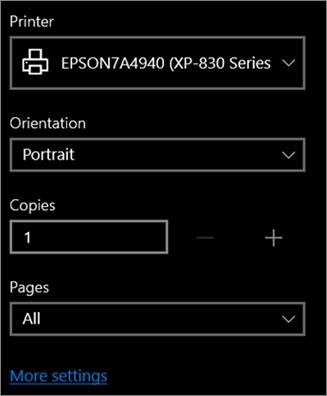
-
Under Orientation, choose the option that matches the orientation of your slides. Set any other print layout options you want, such as which slides to print and one-sided versus two-sided printing. (Available options vary by printer.)
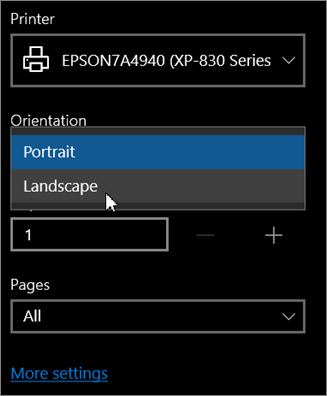
-
Under Printer, choose a printer.
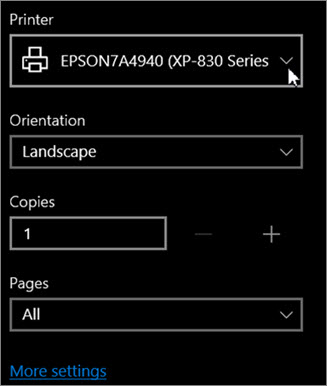
-
Click Print to print your slide show (you might have to scroll to find Print on the print panel).

Print in Firefox
-
From your PowerPoint for the web slide show, click File > Print and then choose the kind of sheets you want to print:

-
Click Open PDF.

-
Click the printer icon in the upper right above the slide show.
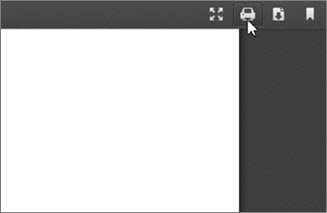
-
In the Print dialog box that appears, under Printer, choose a printer.
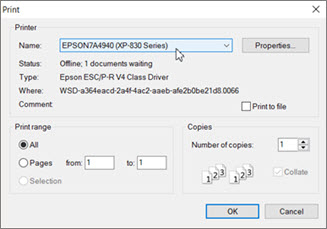
-
Click OK to print your slide show.
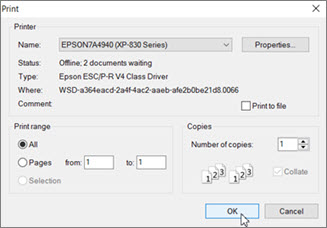
-
When you are finished printing, close the PDF file that was opened for printing in step 2.
Print in Internet Explorer
We recommend using the Microsoft Edge web browser instead of Internet Explorer when you're working in PowerPoint for the web for a smoother experience when printing.
If you're using Internet Explorer, we recommend that you install Adobe Reader, because having it installed on your computer makes the printing process in PowerPoint for the web easier.
-
From your PowerPoint for the web slide show, click File > Print and then choose the kind of sheets you want to print:

-
Click Open PDF.

-
On the Print page that appears, under Orientation, click Landscape. Set any other print layout options you want.
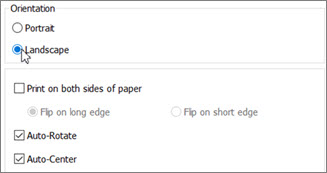
-
In the Name box, choose a printer.
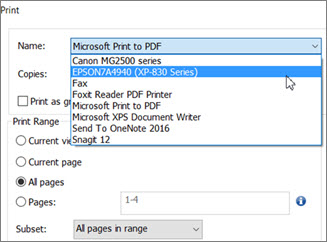
-
Click OK to print your slide show (you might have to scroll to find OK on the print page).
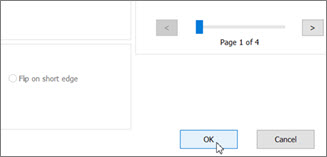
-
When you are finished printing, close the PDF file that was opened for printing in step 2.
Print in Safari
-
From your PowerPoint for the web slide show, click File > Print and then choose the kind of sheets you want to print: .

-
Click Open PDF.

-
From the open presentation hover your pointer over the bottom of the presentation and click this image.
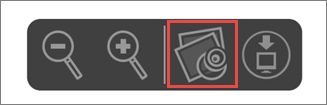
-
In the Print dialog box, under Orientation, click Landscape. Set any other print layout options you want.

-
In the Printer box, choose a printer.
-
Click Print to print your slide show.
-
When you are finished printing, close the PDF file that was opened for printing in step 2.
 This feature is available only to
This feature is available only to 

It was really a engaging and informative post for all of us. Working on templates and animations have become an integral part of a business. If a business wants to flourish then it has to adopt animated explainer videos in its advertisements. Pitchworx is one of the very successful and a group of people which render Animated explainer videos. It is one of the 2D animation company which creates beautiful Animated explainer videos for your company. To know more about our Explainer video production company you can visit us anytime.
ReplyDeleteYour blog wording so informative and creative.Custom boxes also minimize the environmental impact of packaging products. They are recyclable and can be reused for different purposes. Custom Boxes are a great way to advertise your brand and get maximum sales.Read More:We Create The Best Quality of Custom Boxes
ReplyDelete