-
From the Inbox, select New Items > More Items > Outlook Data File.
-
Enter a File name.
-
To add a password, check the Add Optional Password box.
-
Select OK. Type a password in both the Password and Verify Password text boxes and select OK again.
If you set a password, you must enter it every time that the data file is opened — for example, when Outlook starts or when you open the data file in Outlook.
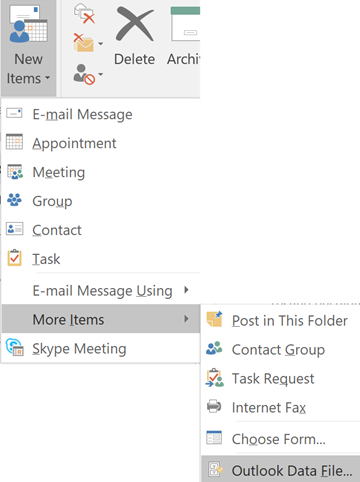
About Outlook Data Files (.pst and .ost)
When you run Outlook for the first time, the necessary data files are created automatically.
Sometimes additional data files are needed. Outlook Data Files (.pst) are saved on your computer in the Documents\Outlook Files folder.
-
Older messages and items that you don't use regularly can be archived to an Outlook Data File (.pst).
-
If your online mailbox is nearly full, you can export some items to an Outlook Data File (.pst). You can also use these files to create archives, project files, or backups from any Outlook account.
-
Outlook Data Files (.pst) are used for POP3 email accounts
Tip: If your Outlook Data File (.pst) becomes large, it can slow down your OneDrive sync and may show "Processing changes" or "A file is in use". Learn How to remove an Outlook .pst data file from OneDrive.
Some accounts (IMAP, Microsoft Exchange Server, and Outlook.com) use an offline Outlook Data File (.ost). This is a synchronized copy of the messages saved on a server. It can be accessed from multiple devices and applications such as Outlook.
Offline Outlook Data Files are saved in the drive:\Users\user\AppData\Local\Microsoft\Outlook folder.
Tip: It isn't necessary to back up an offline Outlook Data File (.ost), because it's already a copy of the live information on the server. If you set up the account again or on another computer or device, a synchronized copy of your messages will be downloaded.
About Outlook data files
Outlook uses a data file to save items on your computer, the Outlook Personal Folders file (.pst). With a Microsoft Exchange account, your items are usually delivered to and saved on the e-mail server.
To allow you to work with your messages without connection to the e-mail server, Outlook offers offline folders, which are saved in an Offline Folder file (.ost) on your computer.
-
Outlook .ost files are used only when you have an Exchange account and chose to work offline, or you use Cached Exchange Mode.
-
Outlook .pst files are used for POP3, IMAP, and HTTP accounts. To create archives, project files, or backup files of the Outlook folders and items on your computer, including Exchange accounts, you must create and use additional .pst files.
When you run Outlook for the first time, the necessary data files are created automatically.
Create a .pst file in Outlook 2003/Office Outlook 2007 format
By default, Outlook creates a .pst file in the latest file format, which supports larger files and Unicode character sets. This file format cannot be read with Microsoft Outlook 97, 98, 2000, or 2002.
-
On the File menu, point to New, and then choose Outlook Data File.
-
Click Office Outlook Personal Folders File (.pst), and then select OK.
-
In the Create or Open Outlook Data File dialog box, in the File name box, enter a name for the file, and then choose OK.
-
In the Create Microsoft Personal Folders dialog box, in the Name box, enter a display name for the .pst folder.
Note: Specifying a display name helps you to distinguish between different Outlook data files when you work with more than one .pst file. We recommend choosing a name that is meaningful to you.
-
If you want to password-protect your data file, under Password, enter your password in the Password and Verify Password text boxes.
Note: For improved security, only dots appear when you type.
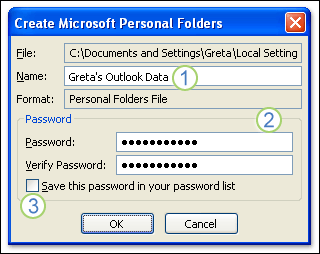
Password tips
-
Choose a meaningful name.
-
If you want, choose a password for this data file. Select the Save this password in your password list check box if you do not want to be prompted for the data file password each time you open the file.
-
Your password can have up to 15 characters.
-
Use strong passwords that combine uppercase and lowercase letters, numbers, and symbols. Weak passwords don't mix these elements. Strong password: Y6dh!et5. Weak password: House27.
-
Passwords should be 8 or more characters in length. A pass phrase that uses 14 or more characters is better.
-
It is critical that you remember your password. If you forget your password, Microsoft cannot retrieve it. Store the passwords that you write down in a secure place away from the information that they help protect.
-
If you select the Save this password in your password list check box, make a note of the password in case you need to open the .pst on another computer. Select this check box only if your Microsoft Windows user account is password-protected and no one else has access to your computer account.
Important: Microsoft, your Internet service provider (ISP), or your e-mail administrator does not have access to your password, nor can they assist you with recovering the contents of the .pst file if you forget the password.
The name of the folder associated with a saved data file appears in the Folder List. To view the Folder List, on the Go menu, click Folder List. By default, the folder is named Personal Folders.
Create a .pst file in the Outlook 97-2002 format
To create a data file that is compatible with Outlook 97, 98, 2000, or 2002, you can create an Outlook 97-2002 Personal Folders File (.pst). The file format for this .pst file is the same as the format that was available in Outlook 97, 98, 2000, and 2002.
-
On the File menu, point to New, and then choose Outlook Data File.
-
Click Outlook 97-2002 Personal Folders File (.pst), and then choose OK.
-
In the File name box, enter a name for the file, and then choose OK.
-
In the Name box, enter a display name for the .pst folder.
-
If you want to password protect your data file, under Password, type your password in the Password and Verify Password text boxes.
Note: For improved security, only dots appear when you type.
Password tips
-
Your password can have up to 15 characters.
-
Use strong passwords that combine uppercase and lowercase letters, numbers, and symbols. Weak passwords don't mix these elements. Strong password: Y6dh!et5. Weak password: House27.
-
Passwords should be 8 or more characters in length. A pass phrase that uses 14 or more characters is better.
-
It is critical that you remember your password. If you forget your password, Microsoft cannot retrieve it. Store the passwords that you write down in a secure place away from the information that they help protect.
-
If you select the Save this password in your password list check box, make a note of the password in case you need to open the .pst file on another computer. Select this check box only if your Microsoft Windows user account is password-protected and no one else has access to your computer account.
Important: Microsoft, your Internet service provider (ISP), or your e-mail administrator does not have access to your password, nor can they assist you with recovering the contents of the .pst file if you forget the password.
The name of the folder associated with a saved data file appears in the Folder List. To view the Folder List, on the Go menu, click Folder List. By default, the folder is named Personal Folders.
No comments:
Post a Comment