
Try it!
It's always a good practice to keep regular backup copies of your database. You may want to review an older version of your database or, in the case of a system failure, you may need to restore your work.
Back up a database
Note: If you and your teammates share a database, before you begin the backup process, be sure that all other users close their instance of the database.
-
Open the database you want to back up.
-
Select File > Save As.
-
Under File Types, select Save Database As.
-
Under Advanced, select Back Up Database and then select Save As.
If you like, change the backup file name.
Tip: When you restore data or objects from a backup, you usually want to know which database the backup came from and when the backup was created, so it's good practice to use the default file name, which captures both.
-
Select the file type for the backup database, and then select Save.
If you see any of the following messages, here's what to do:
Restore a database
To restore a database is to use a backup copy of that database to replace a database file that is damaged, has data problems, or is missing completely.
-
Close your damaged database.
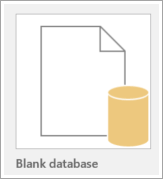
-
In File Explorer, go to the folder containing the damaged database and rename that database.
Tip: In the new name, include the original database name and its obsolete status.
-
Go to the folder containing the backup file and copy that file.
-
Paste the backup file into the folder containing the damaged database.
-
Rename the backup file copy to match the name of the original database. If you're prompted to replace the existing file, do so.
No comments:
Post a Comment