Install Project
Select your version of Project for the steps to install.
Download and install Project 2013 or 2016 (1 user and 1 PC)
If you have a one-time purchase of Project 2013 or 2016, follow these steps to install it.
| Important note for Office 365 subscriptions: As of June 30, 2017, you can no longer connect Project 2013 to Project Online. Learn more about Project Online client requirements. |
What do I need?
Before you get started with installation, be sure you have what you need to run Project Online Desktop Client:
Where do I go to install?
-
After you've completed your software download purchase, you must click Continue to Office.com to get your software. The Continue to Office.com button can be found in your confirmation email.
Note: If you received a product key card in the mail, enter the product key located on the backside of the card at https://setup.office.com/ and follow the instructions on the card.
-
After you click Continue to Office.com, you'll be directed to a custom Microsoft Office site to register or sign-in with a Microsoft account.
Note: If you also have Office installed, you can use the same Microsoft account email and password to install Project.
-
Select your preferred country and language.
-
From your My Account page, select the item that you want to install.
If you already redeemed your product key and you need to sign in to My Office Account to install or reinstall Project, go to www.office.com/myaccount. Sign in with your Microsoft account. This is the email address and password you associated with your copy of Project.
-
Click Install to begin your download.
-
Depending on your browser, go to the install pop up that appears and click Run (in Internet Explorer), Setup (in Chrome), or Save File (in Firefox).
The install begins.
-
Start using Project right away by opening it. In most cases, Project is activated once you start it and after you agree to the License terms by clicking Accept.
Download and install Project Online Desktop Client
Ready to get to work with your Project Online Desktop Client subscription? Here's how to install it, with a few tips to help you get started.
What do I need?
Before you get started with installation, be sure you have what you need to run Project Online Desktop Client:
-
Can I install this on my Mac? The short answer here is no. The slightly longer answer is sort of, but it requires some extra steps. Take a look at this post on the Project Support blog for more information.
Another option is to check out Project Online for browser-based project management tools that can do many of the same things as Project Online Desktop Client, with added collaborative features like timesheets and project sites to help your team work together.
Note: Project Online requires a separate license from Project Online Desktop Client.
Where do I go to install?
-
If you have subscribed to Project Online Desktop Client, start by going here.
To try a free trial or purchase Project Online Desktop Client, go here.
Note: Don't see Project Online Desktop Client? Ask your admin to assign you a license. If you're the admin, follow the steps in Manage user software in Office 365 to allow users to install Project.
-
Choose your language, and then click Install.
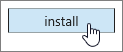
-
Click Run.

-
Click Yes to allow the installation to run.
You may need to close some programs before continuing with installation.
Installation happens in the background. You'll know that Project Online Desktop Client is being installed when you see a notification like this:
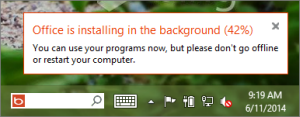
When installation is done, you'll see another notification, and you can start digging in!

Ready to learn more? Check out the project management road map for big-picture learning about Project Online Desktop Client. Or, you might just want to create a project, add tasks, and add people to do the work.
Got coworkers who need to install?
If you have coworkers using Project Online who also need to install Project Online Desktop Client, an easy way to get to the download page is to click Download Project for O365 on the Get Started with Project Web App web part in Project Online.
Remember, only those people who have a Project Online Desktop Client license can install and use it. If you're the administrator, you can assign or unassign licenses to your coworker, or buy additional licenses if you need them.
I installed Project 2016 but want to go back to Project 2013
If you installed the 2016 version of Project, but decide you want to go back to Project 2013, see the section Reinstall Project Pro 2013 in How do I reinstall Office 2013 after an Office 2016 upgrade using Office 365 for business?
Need more help?
If you're still not finding the answers you need, try searching for content on support.office.com, or browsing through the list of topics on the Project Help Center.
You may also find it helpful to post your questions and issues on a discussion forum. The Project discussion forums tend to be very active, which make them a great resource for finding others who may have worked through similar issues, or encountered the same situation.
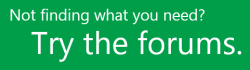
No comments:
Post a Comment