
Learn how to share an open app or your desktop with the people in your Skype for Business meeting. They'll see anything that you do with that app or your desktop in real time.
The following procedures describe how to perform tasks on a computer running Windows. To see instructions for other devices, see Specific "how to" instructions for your device.
To present your desktop, on your PC
-
From the Skype for Business meeting window, click the Present button, then choose Present Desktop.
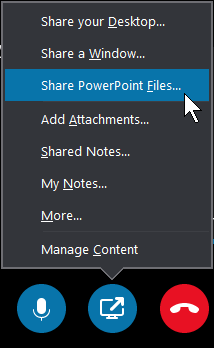
If you have multiple monitors, you'll be able to choose the monitor you would like to share with the meeting attendees.
-
Click Present.
Skype for Business will remind you that everyone in the meeting will be able to see everything on that screen. Do a quick check to make sure you're okay with that, then click OK. You'll see a yellow border around the screen, along with presentation controls at the top--that's how you'll know what you're presenting.
To present an app that is open
-
From the Skype for Business meeting window, click the Present button, then choose Present Programs.
-
In the Present Programs window, select one or multiple apps from the thumbnails of the various apps open on your computer, then click Present.
-
Skype for Business will remind you that everyone in the meeting will be able to see everything being displayed in that app. Do a quick check to make sure you're okay with that, then click OK. You'll see a yellow border around the app or apps, along with presentation controls at the top--that's how you'll know what you're presenting.
Specific "how to" instructions for your device
Android phone and tablet
You cannot present your desktop or an app from Skype for Business for Android.
iPhone and iPad
You cannot present your desktop or an app from Skype for Business for iOS.
Windows Phone
You cannot present your desktop or an app from Skype for Business for Windows Phone.
Mac
Skype for Business is not available on Mac OS X devices.
Office Online (browser on all devices)
To present your desktop
-
From the Skype for Business meeting window, click the Present button, then choose Present Desktop.
If you have multiple monitors, you'll be able to choose the monitor you would like to share with the meeting attendees.
-
Click Present.
Skype for Business will remind you that everyone in the meeting will be able to see everything on that screen. Do a quick check to make sure you're okay with that, then click OK. You'll see a yellow border around the screen, along with presentation controls at the top--that's how you'll know what you're presenting.
To present an app that is open
-
From the Skype for Business meeting window, click the Present button, then choose Present Programs.
-
In the Present Programs window, select one or multiple apps from the thumbnails of the various apps open on your computer, then click Present.
-
Skype for Business will remind you that everyone in the meeting will be able to see everything being displayed in that app. Do a quick check to make sure you're okay with that, then click OK. You'll see a yellow border around the app or apps, along with presentation controls at the top--that's how you'll know what you're presenting.
Sharing your desktop or a program in a Skype for Business meeting keeps everyone on the same page.
If you only plan to show one app, choose Present Programs.
When you need to switch between two or more apps, you should Present Desktop.
For this meeting, I'll share my desktop because we're pulling data from an Excel spreadsheet into a PowerPoint deck.
I already have both files open.
But since everyone in the meeting will see my entire desktop, Skype for Business warns me to hide anything that's not public.
Ok, everything looks good.
I need to build a new slide around these Excel numbers, so I'll copy and then paste them into a new PowerPoint slide in our deck.
With Skype for Business, desktop sharing works on iPhones, the Skype for Business client, and the web app.
Alex is on a landline, so he'll just listen in.
No comments:
Post a Comment