Delete all email
Over time, your email can pile up and end up consuming a large portion of your data file or email server storage quota. You can regularly delete all your unwanted email or spam to free up space.
Deleting email is a two-step process. First, you delete the email that you want to delete. Then, you empty the Deleted Items folder. Once an item is deleted or emptied from the Deleted Items folder, it is permanently deleted and can't be easily restored.
In this article
Delete all email from a folder
-
Make sure that the Folder pane is expanded. To expand the Folder pane, click the arrow at the top left of the pane.
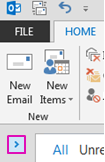
-
In the Folder pane, right-click the folder that you want to clear, and then click Delete All.
-
When you're prompted to move everything to the Deleted Items folder, click Yes.
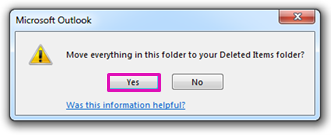
-
All the selected items are now in the Deleted Items folder. See the last procedure in this topic to learn how to permanently delete them.
Delete multiple emails
You can quickly delete multiple emails from a folder and still keep your unread or important emails for later.
-
In the Folder pane, click the folder from which you want to delete multiple emails.
-
To select and delete consecutive emails, click the first email, press and hold the Shift key, click the last email, and then press the Delete key.
To select and delete nonconsecutive emails, press and hold the Ctrl key, click each email that you want to delete, and then press the Delete key.
Tips:
-
To unselect an email, press and hold the Ctrl key, and then click the email.
-
To select all the emails in the active folder, press Ctrl+A.
Empty the Deleted Items folder
The items that you delete are moved to the Deleted Items folder, but those items aren't permanently deleted until that folder is emptied. You can manually empty the folder any time.
-
In the Folder pane, right-click the Deleted Items folder, and then click Empty Folder.
-
You'll be prompted to confirm that you want to permanently delete the items. Click Yes.
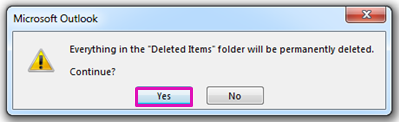
No comments:
Post a Comment