Add or change a contact picture
To help you connect names with faces, you can assign pictures to your Outlook contacts. This lets you see the sender's picture when you receive an e-mail message.
If you have a Microsoft Exchange account, your organization might have contact pictures for each person in the directory, and those pictures are automatically displayed in messages.
Do any of the following:
Quickly assign a picture to a contact
-
At the bottom of the navigation pane, click Contacts
 .
. -
Open the contact that you want.
-
Drag a picture from anywhere on your computer onto the picture icon next to the contact's name.
Use zoom, effects, or a camera for a contact picture
-
At the bottom of the navigation pane, click Contacts
 .
. -
Open the contact that you want, and then double-click the picture icon next to the contact's name.
The picture selector opens.
-
Do any of the following:
Outlook 2016 for Mac
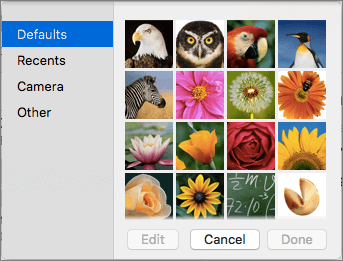 Outlook 2016 for Mac picture selector
Outlook 2016 for Mac picture selectorTo
Do this
Take a picture with your computer's camera
Click Camera from the list, and then click
 .
.Locate a picture on your computer using the Finder
Click Other.
Zoom in or out on the picture
Drag the zoom slider
 .
.Adjust the picture's placement within the frame
Click the picture and drag it.
Apply effects to the picture
Click
 , and then click the effect that you want.
, and then click the effect that you want. Choose a standard picture
Click Default, and pick the picture you want.
Outlook 2011 for Mac
To
Do this
Take a picture with your computer's camera
Click
 .
.Locate a picture on your computer using the Finder
Click Choose.
Zoom in or out on the picture
Drag the zoom slider
 .
.Adjust the picture's placement within the frame
Click the picture and drag it.
Apply effects to the picture
Click
 , and then click the effect that you want.
, and then click the effect that you want. -
Click Done or Set.
Replace a picture with a version from the directory in Outlook 2011 for Mac
If your organization provides contact pictures for people in the organization, you can replace a custom picture with the version from the directory.
-
At the bottom of the navigation pane, click Contacts
 .
. -
Open the contact that you want.
-
Rest the pointer on the lower-right corner of the contact's picture. When a refresh icon appears on the picture, click the icon.

-
On the confirmation message that appears, click Replace.
Note: When you replace a custom picture with the version from the directory, the custom picture is deleted.
No comments:
Post a Comment