Resolving conflicts and errors in SharePoint Workspace
Items in your workspaces may sometimes indicate a problem, such as an edit conflict or synchronization error. Additionally, you may sometimes see synchronization error indicators appended to lists in a SharePoint workspace, or on SharePoint workspaces listed in the Launchbar. These errors are typically related to user authentication.
What do you want to do?
Resolving conflicts and errors in a SharePoint workspace document library
Types of conflict or error states
There are three types of conflict or error conditions you might see in a document library, each of which is denoted by a different indicator:
-
Get Available Updates
In this case, the indicated document does not contain the most current content. This condition may occur with certain file types that do not automatically synchronize when they are updated, such as Microsoft OneNote files.
A sync icon is appended to documents that are in this state.

-
Edit Conflicts
In this case, the document has been edited on the server and in the SharePoint workspace. A conflict error icon overlays the file type icon to indicate this condition.

-
Errors
Errors typically result from insufficient server permissions. For example, if you add, edit, or delete a document in a document library in a SharePoint workspace, you must have the corresponding SharePoint server permissions to upload these changes during the next synchronization. If you do not have the required permissions, the document is placed in an error state.
In a document library, both items and folders may indicate errors.

For all types of conflict or error conditions, use the Resolve tab, as described in the following sections.
Using the Resolve tab to resolve conflicts and errors
The Resolve (Error Tools) tab appears in the ribbon whenever any document goes into a conflict or error state.
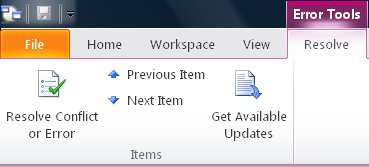
To resolve conflicts or errors, select items that indicate a conflict or error state, and then click Resolve Conflict or Error. SharePoint Workspace provides different options, as described in the following sections, depending on whether the item is in a conflict or an error state, or simply needs to download updated content.
Getting available updates
If the download icon is appended to a document item, this means it does not contain the most current content.
-
Select the document item that has the download icon.
-
Click the Resolve tab.
-
Click Get Available Updates.
Resolving document item conflicts
-
Select the document item that has the conflict icon.
-
Click the Resolve tab and then click Resolve Conflict or Error
The Microsoft Office Upload Center window opens, and lists the document that is indicating a conflict.
-
Click Resolve to see options for resolving the conflict.
For example, you can open the document to view and compare changes with the server version, save a copy of the document in the SharePoint workspace to a local or network folder, or simply discard the current changes in the SharePoint workspace version of the file.
-
Click the close box in the Upload Center window when you are done resolving the edit conflict.
Resolving document item errors
-
Select the document item that has an error icon.
-
Click the Resolve tab and then click Resolve Conflict or Error
The Microsoft Office Upload Center window opens, and lists the document that is indicating an error.
-
Click Resolve to see options for resolving the error.
Since most errors are the result of insufficient permissions, your options for resolving an error are usually limited to saving a copy of the document to disk, discarding changes you made in the document, or discarding the documenting entirely.
-
Click the close box in the Upload Center window when you are done resolving the edit conflict.
Resolving folder errors
Errors indicated on a folder are also typically the result of insufficient permissions. For example, you may not have permission to add a new folder on the SharePoint server.
-
Select the folder item that has an error icon.
-
Click the Resolve tab and then click Resolve Conflict or Error.
-
Select an option in the Resolve Error dialog box.
-
Click Fix Error if you want to try again. For example, perhaps your server permissions have changed. If you are unable to fix the error, you will need to choose another option.
-
Click Save As to save the folder to disk.
-
Click Delete to delete the folder.
-
Resolving errors related to user authentication
SharePoint workspaces automatically synchronize with the SharePoint server as frequently as possible, at minimum every 10 minutes, depending on network traffic. However, for security reasons, if SharePoint Workspace cannot reach the SharePoint server on which it previously synchronized the workspace, but instead attempts to synchronize the workspace via another SharePoint server that is hosting the SharePoint site, you will need to provide your credentials in order for the synchronization to take place.
When SharePoint Workspace needs to see your credentials, you see the following indicators:
-
A synchronization alert is appended to lists and libraries in the content pane of the workspace.
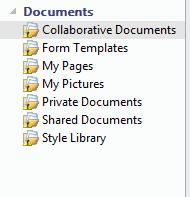
-
A similar synchronization alert is appended to the workspace name in the Launchbar.
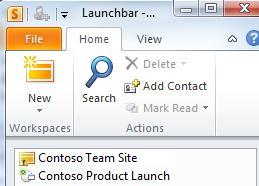
-
A synchronization alert appears in the Windows notification area.

To resolve this error and synchronize the workspace:
-
Click the synchronization alert or open the workspace.
-
On the Error Tools tab, click Resolve Conflict or Error.
-
At the prompt, enter your network credentials, and click OK.
The workspace should now synchronize with the server.
Note: The description of this feature applies to the version of SharePoint Workspace 2010 that installs with Microsoft Office 2010, Service Pack 1. We strongly recommend updating to this version of Office. If you have not updated to this version of Office, you can try manually synchronizing the workspace or selected lists in the workspace.
No comments:
Post a Comment