Add, configure, or delete a list or library from a page
You can customize pages by displaying lists and libraries on them. You might find this helpful if, for example, you want to have the documents, calendar, and tasks for a project all on one page. You display a list or library on a page by adding a Web Part to the page.
To add a list or library to a page, you must have at least the permissions obtained by being added to the default <Site Name> Members group for the site. To create a list, you must have at least the permissions obtained by being added to the default Designer group for the site.
What do you want to do?
Add an existing list or library to a page
-
From a page, in the ribbon, click the Page tab, and then click the Edit command.

Note: If the Edit command is disabled, you may not have the necessary permissions to edit the page, contact your administrator.
-
Click on the page where you want to display an existing list or library, in the ribbon, click the Insert tab, and then click Existing List.
-
Under Web Parts, select the list or library that you want to add to the page, such as Tasks, and then click Add. The page refers to Web Parts because you are using the List View Web Part to display the selected list or library.
When you select a list or library, a description of the list or library is displayed under About the Web Part.
-
When you have finished editing the page, click the Page tab, and then click Save.
The following image is an example of a list that was added to a page by using the previous procedure.
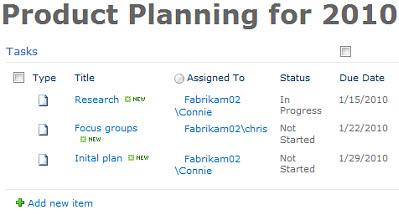
Create a new list or library and add it to a page
-
From a page, in the ribbon, click the Page tab, and then click the Edit command.

Note: If the Edit command is disabled, you may not have the necessary permissions to edit the page. Contact your administrator.
-
Click on the page where you want to display a new list or library, in the ribbon, click the Insert tab, and then click New List.
Note: If the List command is disabled, you may not have the necessary permissions to create a list. Contact your administrator.
-
In the Create List dialog box, type the List Title, select the type of list or library that you want to add to the page, such as Document Library, and then click OK.
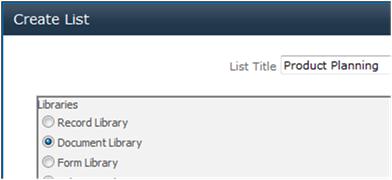
-
When you have finished editing the page, click the Page tab, and then click Save.
The following image is an example of a document library that was added to a page by using the previous procedure.
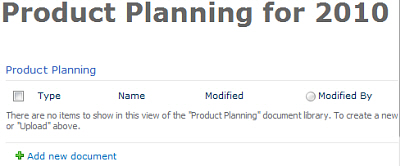
Change the view for a list or library on a page
You may want to change the view that you use to display the list or library on a page. For example, you may want to show a view with fewer items that are the most relevant to your team's work.
-
From a page, in the ribbon, click the Page tab, and then click the Edit command.
-
On the page, point to the list or library, click the down arrow, and then click Edit Web Part.
-
In the properties for the list or library on the page, click the Selected View down arrow, select the desired view, and then click OK.
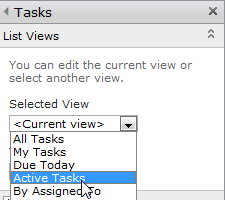
If the available views do not meet your needs, you can go to the list or library and create new views. The next time that you modify the Web Part, the views will be available in Selected Views.
Minimize or restore a list or library on a page
-
From a page, in the ribbon, click the Page tab, and then click the Edit command.

-
On the page, point to the list or library, click the down arrow, and then click Minimize. You restore a list or library similarly.
-
When you have finished editing the page, click the Page tab, and then click Save.
The following image is an example of a task list and document library that were minimized on a page by using the previous procedure.
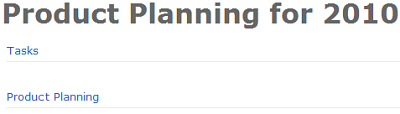
Delete a list or library from a page
Note: This procedure does not delete the list or library from a site. It deletes it from a page.
-
From a page, in the ribbon, click the Page tab, and then click the Edit command.

-
On the page, point to the list or library, click the down arrow, click Delete, and then click OK.
-
When you have finished editing the page, click the Page tab, and then click Save.
No comments:
Post a Comment