A password can be set for an Outlook Data File (.pst) to help prevent unintentional intrusion by other people who share your computer. When a password is used, a password prompt appears when Outlook starts or when the file is first opened within an Outlook session.
Security Note: Outlook Data File (.pst) passwords aren't intended to provide security against intentional malicious attempts to access your information. For a better way to restrict access to your data, create a password-protected Windows user account for any person who uses the computer. For more information, see Windows Help and Support.
Set or change the password for a .pst file
After you set a password on an Outlook Data File (.pst), it's a good practice to change the password periodically.
-
Open Outlook, and on the File tab, choose Account Settings > Account Settings.

-
On the Data Files tab, choose the Outlook Data File (.pst) for which you want to create or change a password, and then choose Settings.
-
Choose Change password.
Note: The Change Password button doesn't appear if you're using an Exchange account. Your network password is used to access your Exchange account and information.
-
In the Change Password dialog box, in the New password and Verify password boxes, type a password that's 15 characters or less.
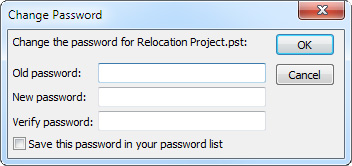
Note: Use strong, case-sensitive, passwords that include a mix of a minimum of eight uppercase and lowercase letters, numbers, and symbols such as Y6dh!et5. A longer and more complex password helps improve password protection.
-
Click OK to set the password.
Best practices and tips for passwords
-
It's critical that you remember your password. If you forget it, Microsoft can't retrieve it. Keep any password you write down in a secure location, away from the information that it helps protect.
-
Your computer can remember your password so that you don't have to type it in each time you open the Outlook Data File (.pst). If your Microsoft Windows user account is password protected, and no other person has access to your Windows user account, you can select the Save this password in your password list check box after you verify your new password.
-
When you set an Outlook Data File (.pst) password, it's set for the entire file. You can't set a password for individual folders within the Outlook Data File (.pst).
Set or change the password for a .pst file
Items you create and receive in Outlook are stored in personal folder (.pst) files on your computer's hard disk. The default location is \Users\your username\AppData\Local\Microsoft\Outlook. Each person who uses the same computer can have their email delivered to a separate personal folder, each of which can have a password set.
-
On the File menu, click Data File Management to open the Account Settings dialog box.
-
On the Data Files tab, click the Personal Folders file (.pst) for which you want to create a password, and then click Settings to open the Personal Folders dialog box.
-
Click the Change password button.
Note: This button does not appear if your email account runs on Microsoft Exchange. Your Outlook folders are already protected by your Exchange password.
-
In the New password box, type your new password. The password can be up to 15 characters long and case-sensitive.
Use strong passwords that combine uppercase and lowercase letters, numbers, and symbols. Weak passwords don't mix these elements. Strong password: Y6dh!et5. Weak password: House27. Passwords should be 8 or more characters in length. A pass phrase that uses 14 or more characters is better.
It is critical that you remember your password. If you forget your password, Microsoft cannot retrieve it. Store the passwords that you write down in a secure place away from the information that they help protect.
-
In the Verify password box, type your new password again.
-
If you share a computer with others, don't select the Save this password in your password list check box. Anyone with access to the computer could potentially open your .pst file. If your Windows user account is password protected, and no other user has access to the computer, you can select the Save this password in your password list check box if you want to avoid entering your password each time you need to use the .pst file.
-
Click OK twice, and then click Close.
Best practices and tips for passwords
-
There is no logon password for the Outlook program itself. The password you set with the instructions here protects your personal data that is used in Outlook, but will not prevent people from using Outlook or help secure data against hackers. Your Microsoft account and password that you use to log on to Windows helps make sure that other users cannot access your files, not only in Outlook but all files that you create and save in programs running on Windows.
-
If you are running Outlook through Microsoft Exchange - common in business environments and rare for personal or home e-mail - you do not need to set a password for your Outlook data. Protection of your Outlook data is already managed by Microsoft Exchange.
-
When you set a .pst password, it is set for the entire .pst file. You cannot set a password for individual folders within the .pst.
A friend of mine recommended brillianthackers800@gmail.com to me although i was feeling skeptical about them at first but i went ahead to message them and they helped me settle bank loans and they also helped me increase my credit score you can chat them on WhatsApp +14106350697, They will surely help you with your hacking problems at a very affordable price and they are very reliable and they deliver a perfect job
ReplyDelete