With the release of Office 2016, you can now get the latest version of Office on your PC or Mac if you have an existing Office 365 for business subscription, install Office 2013 instead, or sign up anew.
Note: Note If you don't see an option to install Office 2016, Office 2013, or Project or Visio, contact your admin. If you're the admin, see Manage user software in Office 365.
Upgrade to Office 2016, Project for Office 365, or Visio Pro 2016 on a PC
Select what Office product you want to upgrade. If you're not sure what version of Office you're currently using, see What version of Office am I using?
| Upgrade options | What you need to do |
|---|---|
| Your Microsoft 365 admin or IT department installs Office for you | There's nothing for you to do. Your admin or IT department will likely continue to manage your installations and updates. |
| Upgrading form an earlier version of Office, such as Office 2010 or Office 2007 |
|
| Upgrading from Office 2013 | The steps to upgrade from Office 2013 depends if your copy of Office was installed using Click-to-Run or MSI. To check, follow these steps: How to check if Office 2013 was installed using Click-to-Run or MSI
If your copy of Office 2013 was installed using Click-to-Run:
If your copy of Office 2013 was installed using was MSI:
|
| Ways to upgrade | What you need to do |
|---|---|
| Your Microsoft 365 admin or IT department installs Project Online Desktop Client for you | There's nothing for you to do. Your admin or IT department will likely continue to manage your installations and updates. |
| Upgrading form an earlier version of Project, such as Project Professional 2010 or Project Professional 2007 |
|
| Upgrading from Project Professional 2013 | The steps to upgrade from Project 2013 depends if your copy of Project was installed using Click-to-Run or MSI. To check, follow these steps: How to check if Project 2013 was installed using Click-to-Run or MSI
If the installation of Project 2013 was a Click-to-Run installation:
If the installation of Project 2013 was MSI-based:
|
| Ways to upgrade | What you need to do |
|---|---|
| Your Microsoft 365 admin or IT department installs the desktop version of Visio that comes with a Visio Plan 2 subscription for you | There's nothing for you to do. Your admin or IT department will likely continue to manage your installations and updates. |
| Upgrading from an earlier version of Visio, such as Visio Professional 2010 or Visio Professional 2007 |
|
| Upgrading from Visio Professional 2013 | The steps to upgrade from Visio depends if the installation is click-to-run or MSI-based. To check, follow these steps: Check if your Visio 2013 installation is Click-to-Run or MSI-based
Upgrade to Visio Pro 2016
|
-
Go to Control Panel.
In Windows 10
-
Right-click the Start button
 (lower-left corner), and choose Control Panel.
(lower-left corner), and choose Control Panel.
In Windows 8.1
-
Right-click the Start button
 (lower-left corner), and choose Control Panel.
(lower-left corner), and choose Control Panel.
In Windows 7 or Vista
-
Click Start > Control Panel.
-
-
Click Programs > Programs and Features.
-
Right-click the Office application you want to remove, and then click Uninstall.
Completely remove Office
If you have problems running the easy fix tool, switch to Internet Explorer or Edge (Windows 10) as your browser.
-
Click this easy fix button to uninstall and completely clean up your Office installation.
-
When prompted by your browser, choose Open.
Notes:
-
If the file doesn't open, choose Save > Open Folder, and then double-click the file (it should start with "O15CTRRemove") to run the easy fix tool.
-
-
The Uninstall Microsoft Office wizard launches. Select Next.
-
Select Apply this fix, and then follow through the rest of the screens.
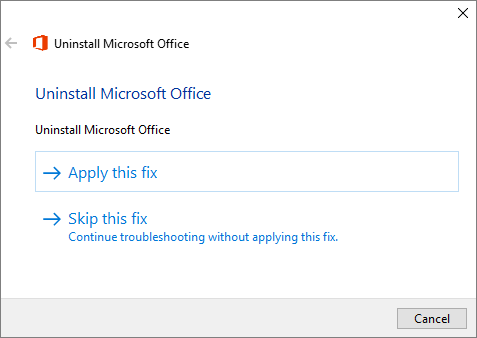
Important: If you don't see this screen, you'll need to switch to Internet Explorer or Edge to run the tool for now. This issue is being addressed.
-
On completion of the easy fix tool, you'll get an Uninstallation successful screen, and then be prompted to restart your computer for the changes to take effect. Select Next.
Download Office and install Office for PC
Important: The process that installs Office 2016 also uninstalls all Office 2013 products. As you might expect, Word 2013, Excel 2013, and the rest of the Office suite are uninstalled. In addition, if a computer has InfoPath 2013, SharePoint Designer 2013, or certain versions of Visio 2013 or Project 2013 installed, installing Office 2016 also uninstalls those programs. You won't be able to reinstall them.
-
Sign in to Office 365 operated by 21VianetMicrosoft 365 at https://portal.partner.microsoftonline.cn/OLS/MySoftware.aspx.
If you don't see Office listed, your plan probably doesn't include Office applications. If you know your plan includes Office, you may not have a license assigned. Ask your Microsoft 365 administrator to assign a license to you.
-
On the Office page, select a Language, and then choose Install to install the 32-bit version.
Note: To install the 64-bit version, choose 64-bit in the Version section before you choose Install. If you're uncertain, try Choose the 32-bit or 64-bit version of Office for more information.

-
At the bottom of the screen, select Run.
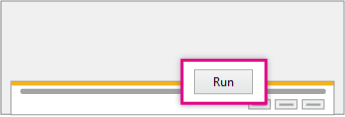
-
Follow the prompts and accept the license agreement.
-
When you see "You're good to go," select All done.
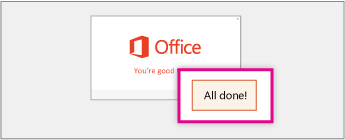
Upgrade to Office 2016 on a Mac
Follow the steps to install Office 2016 on a Mac at Install Office 2016 for Mac with Office 365 operated by 21Vianet.
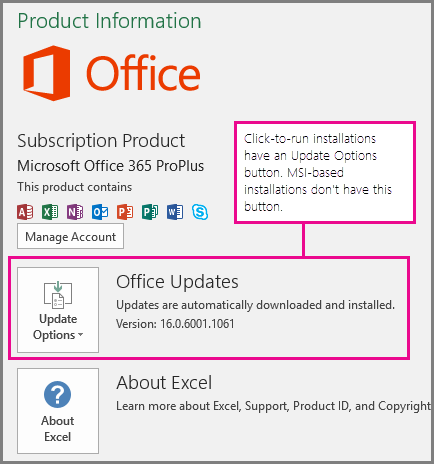
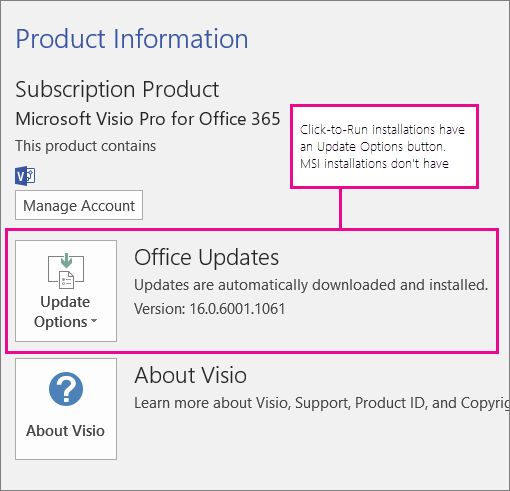
No comments:
Post a Comment