Depending on the version of PowerPoint that you're using, you can insert an embedded video (the default behavior) or link to a video file stored on your computer.
-
Inserting an embedded video is convenient, but it increases the size of your presentation.
-
A linked video keeps your presentation file smaller, but links can break. We recommend storing presentations and linked videos in the same folder.
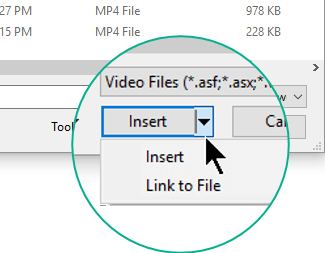
Supported video formats
In PowerPoint 2016 and newer versions, we recommend that you use .mp4 files encoded with H.264 video (a.k.a. MPEG-4 AVC) and AAC audio.
For more details, see Video and audio file formats supported in PowerPoint.
Embed a video stored on your PC
-
In Normal view, click the slide that you want the video to be in.
-
On the Insert tab, click the arrow under Video, and then click Video on My PC.
-
In the Insert Video box, click the video that you want, and then click Insert.
Link to a video stored on your PC
To help prevent broken links, we recommend copying the video into the same folder as your presentation, and then linking to it there.
-
In Normal view, click the slide where you want the link to the video to be in.
-
On the Insert tab, click the arrow under Video, and then click Video on my PC.
-
In the Insert Video box, click the file that you want to link to, click the down arrow next to the Insert button, and then click Link to File.

PowerPoint 2016 and newer versions support the playback of video with multiple audio tracks. They also support closed captions and subtitles that are embedded in video files. For more information, see Make your PowerPoint presentations accessible.
Find out where a linked video is stored
If there's already a video on a slide and you want to know where it's stored, go to File > Info. Under Optimize Media Compatibility, there will be information about all media files in the presentation—whether they are linked or embedded in the file. If there are any linked videos, PowerPoint gives you a View Links hyperlink. Click it to open a dialog box that shows the storage location of any linked files.
YouTube video
If you want to insert a video on YouTube, switch to Insert or link to a video on YouTube.
Preview a video
When a video is selected on a slide, a toolbar appears below the video that has a play/pause button, a progress bar, incremental forward/backward buttons, a timer, and a volume control. Click the Play button at the left of that toolbar to preview the video.

Play a video automatically or when clicked
By default, in Slide Show, the video plays as part of the click sequence. That means that when you click anywhere on the slide to advance to the next step (or when you press the Spacebar, Right arrow key, or other key that advances to the next step) the video plays. This Start option is called In Click Sequence.
But if you prefer, you can make the video start automatically as soon as it appears onscreen, or make it play when it is clicked:
-
Select the video frame.
-
On the ribbon, on the Video Tools Playback tab, open the Start list and choose the option you prefer:
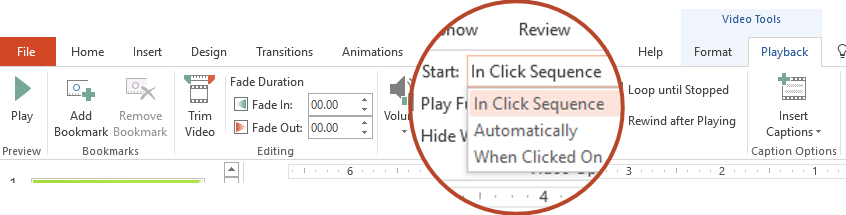
Option
Description
In Click Sequence
This is the default behavior, as described above. When you click anywhere on the slide to advance to the next step, the video plays.
Automatically
The video starts automatically.
(If there are animation steps before it, the animation steps will play first and then the video starts playing automatically. If there are no other animation steps before the video on the slide, the video begins playing immediately.)
When Clicked On
The video starts only when it has been clicked.
For more details about the options for playing the video in Slide Show, see Set the 'Play' options for a video.
Supported video formats
In PowerPoint 2013, we recommend that you use .mp4 files encoded with H.264 video (a.k.a. MPEG-4 AVC) and AAC audio.
For more details, see Video and audio file formats supported in PowerPoint.
Embed a video stored on your PC
-
In Normal view, click the slide that you want the video to be in.
-
On the Insert tab, click the arrow under Video, and then click Video on My PC.
-
In the Insert Video box, click the video that you want, and then click Insert.
Link to a video stored on your PC
To help prevent broken links, we recommend copying the video into the same folder as your presentation, and then linking to it there.
-
In Normal view, click the slide where you want the link to the video to be in.
-
On the Insert tab, click the arrow under Video, and then click Video on my PC.
-
In the Insert Video box, click the file that you want to link to, click the down arrow next to the Insert button, and then click Link to File.

Find out where a linked video is stored
If there's already a video on a slide and you want to know where it's stored, go to File > Info. Under Optimize Media Compatibility, there will be information about all media files in the presentation—whether they are linked or embedded in the file. If there are any linked videos, PowerPoint gives you a View Links hyperlink. Click it to open a dialog box that shows the storage location of any linked files.
YouTube video
If you want to insert a video on YouTube, switch to Insert or link to a video on YouTube.
Preview a video
When a video is selected on a slide, a toolbar appears below the video that has a play/pause button, a progress bar, incremental forward/backward buttons, a timer, and a volume control. Click the Play button at the left of that toolbar to preview the video.

Play a video automatically or when clicked
By default, in Slide Show, the video plays when it is clicked. But if you prefer, you can make the video start automatically as soon as it appears onscreen:
-
Select the video frame.
-
On the PowerPoint ribbon, on the Video Tools Playback tab, open the Start list and choose Automatically:
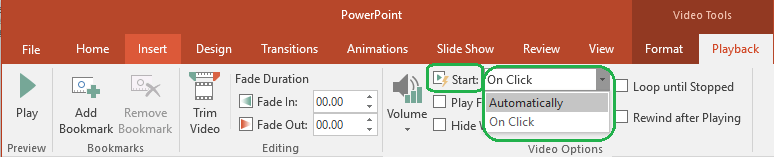
For more details about the options for playing the video in Slide Show, see Set the 'Play' options for a video.
Important: Office 2010 is no longer supported. Upgrade to Microsoft 365 to work anywhere from any device and continue to receive support.
Upgrade now
Supported video formats
In PowerPoint 2010, we recommend that you use .wmv files.
For more details, see Video and audio file formats supported in PowerPoint.
Embed a video stored on your PC
-
In Normal view, click the slide in which you want to embed the video.
-
On the Insert tab, in the Media group, click the arrow under Video.
-
Select Video from file, and then browse to the location of your video, and select it.
-
On the Insert button, click the down arrow, and then click Insert.
Link to a video stored on your PC
To help prevent broken links, we recommend copying the video into the same folder as your presentation, and then linking to it there.
-
On the Slides tab in Normal view, click the slide to which you want to add a video or animated GIF file.
-
On the Insert tab, in the Media group, click the arrow under Video.
-
Select Video from file, and then browse to the location of your video, and select it.
-
On the Insert button, click the down arrow, and then click Link to file.
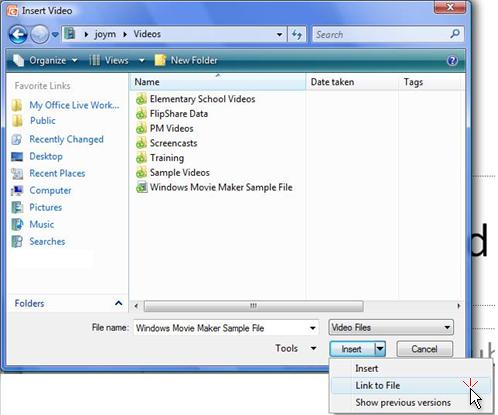
Find out where a linked video is stored
If there's already a video on a slide and you want to know where it's stored, go to File > Info. Under Optimize Media Compatibility, there will be information about all media files in the presentation—whether they are linked or embedded in the file. If there are any linked videos, PowerPoint gives you a View Links hyperlink. Click it to open a dialog box that shows the storage location of any linked files.
Preview a video
When a video is selected on a slide, a toolbar appears below the video that has a play/pause button, a progress bar, incremental forward/backward buttons, a timer, and a volume control. Click the Play button at the left of that toolbar to preview the video.

Play a video automatically or when clicked
By default, in Slide Show, the video plays when it is clicked. But if you prefer, you can make the video start automatically as soon as it appears onscreen:
-
Select the video frame.
-
On the PowerPoint ribbon, on the Video Tools Playback tab, open the Start list and choose Automatically:

For more details about the options for playing the video in Slide Show, see Set the 'Play' options for a video.
In PowerPoint 2016 for Mac and newer versions, we recommend that you use .mp4 files encoded with H.264 video (a.k.a. MPEG-4 AVC) and AAC audio.
For more details, see Video and audio file formats supported in PowerPoint.
To get the correct instructions, select the version of Office that you're using:
- Which version of Office for Mac are you using?
- Newer versions
- 2011
Insert a video stored on your computer
-
In Normal view, select the slide you'd like to add a video to.
-
On the Insert tab, click Video, then click Movie from File.
-
In the Choose a Movie dialog box, select the file you want to insert.
-
If you want to embed the video on the slide, simply click Insert.
-
If you want to put a link to the video on the slide, click Options at the lower left corner of the dialog box, and then select the Link to file box, and then click Insert.
-
Once you've added a video to your presentation, you can add effects and choose whether the video plays automatically or when it is clicked.
Tip: Beginning with PowerPoint 2016 for Mac, you can play back video that has multiple audio tracks. Closed captions and subtitles that are embedded in video files are also supported. For more information, see Make your PowerPoint presentations accessible.
Link to a movie file from your computer in PowerPoint 2011 for Mac
-
On the View menu, click Normal.
-
In the top of the navigation pane, click the Slides
 tab, and then click a slide. Depending on the width of the navigation pane, you will either see the
tab, and then click a slide. Depending on the width of the navigation pane, you will either see the  and
and  named tabs or the Slides
named tabs or the Slides  and Outline
and Outline  icon tabs.
icon tabs. -
On the Home tab, under Insert, click Media, and then click Movie from File.

-
Click the movie file you want, and then select the Link to file check box.
-
Click Insert.
-
If you send the presentation to other people, be sure to include the movie file that is linked to the presentation; otherwise the movie will not play during the slide show.
-
To play the movie without having to search for it on your computer, place the linked movie file in the same folder as the presentation.
-
Embed a movie in PowerPoint 2011 for Mac
-
On the View menu, click Normal.
-
In the top of the navigation pane, click the Slides
 tab, and then click a slide.Depending on the width of the navigation pane, you will either see the
tab, and then click a slide.Depending on the width of the navigation pane, you will either see the  and
and  named tabs or the Slides
named tabs or the Slides  and Outline
and Outline  icon tabs.
icon tabs. -
Do one of the following:
To
Do this
Insert a movie from a file
On the Home tab, under Insert, click Media, and then click Movie from File.

Select a movie file, and then click Insert.
Insert a movie from the Movies folder, iMovie, iTunes, or Photo Booth.
On the Home tab, under Insert, click Media, and then click Movie Browser.

On the pop-up menu, click iMovie, Movies, Photo Booth, or iTunes, and then click a movie and drag it onto the slide.
Photo Booth and iTunes appear if you have photos in your Photo Booth or iTunes folder.
Want to insert an online video instead?
Go to Insert a YouTube video for all the details.
No comments:
Post a Comment