Page size refers to the area of your publication. Paper, or sheet, size is the size of the paper used for printing.
Orientation refers to the portrait (vertical) or landscape (horizontal) layout. For more information about changing the orientation, see the Change the orientation of the page section.
In this article
About page size, paper size, and landscape/portrait orientation
Any publication layout you select in Publisher includes the page size and orientation used most often for that particular type of publication. You can change the page size and orientation and preview your changes in the Page Setup group on the Page Design tab. You can change the paper size and orientation and preview your changes and the relationship between the page size and the paper size in the Print tab in the Backstage View. For more information on the Print tab please see: Print.
By setting the size or orientation of your page and paper separately, you can control where the page is located on the paper and avoid misaligned prints. You can also create a bleed off the edge of the page by printing on paper that is larger than your publication and trimming it down to the finished size, and you can print multiple pages on a single sheet.
Page size, paper size, or orientation of individual pages
You cannot change the page size, paper size, or orientation of individual pages in a multiple-page publication. To produce a multiple-page publication that contains different individual pages, you must create separate publications for each different paper size, page size, or orientation and then assemble the printed publication by hand.
Change the page size
This procedure sets the size of your publication. For example, you can use this method to select the size of the printed publication to print a poster that measures 22 inches by 34 inches when printed — regardless of whether your printer can handle a single large sheet of paper or whether you will print the poster as a number of overlapping sheets of paper (called tiles).
Note: You can create publications as large as 240 inches by 240 inches.
Choose a page size
-
Select the Page Design tab.
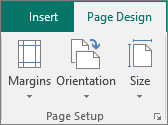
-
In the Page Setup group, select Size and click the icon that represents the page size that you want. For example, click Letter (Portrait) 8.5 x 11". If you don't see the size you want, either click More Preset Page Sizes or click Create New Page Size to create a custom page size. For more information on creating new custom page sizes, please see: Custom Page Size dialog box.
Create a custom page size
-
Select the Page Design tab.
-
In the Page Setup group, select Size, then Create New Page Size. Under Page, enter the width and height you want.
Change the paper size
The printer that you use determines the paper sizes that you can print on. To check the range of paper sizes that your printer can print on, consult the manual for your printer, or view the paper sizes that are currently set for your printer in the Print Setup dialog box.
To print your publication on sheets of paper that match the publication page size, be sure that the page size and the paper size are the same. If you want to print your publication on a different size of paper — for example, to create a bleed or to print multiple pages on one sheet — change only the paper size.
-
On the File menu, click Print Setup.
-
In the Print Setup dialog box, under Paper, select the size of paper that you want from the Size list.
Change the orientation of the page
You can change the orientation of your page to and from Portrait and Landscape.
-
Select the Page Design tab.
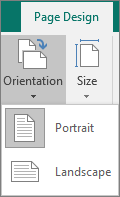
-
In the Page Setup group, select the Orientation drop-down menu and select either Portrait or Landscape.
Change the ruler measurements
Need to measure your document in centimeters, not inches? You can change your ruler to centimeters, picas, points, or pixels, along with inches.
Click File > Options > Advanced and scroll to the Display settings. Look for Show measurements in units of, and change the units.

No comments:
Post a Comment