Important: Spreadsheet Compare is only available with Office Professional Plus 2013, Office Professional Plus 2016, Office Professional Plus 2019, or Microsoft 365 Apps for enterprise.
Let's say you're comparing files with Microsoft Spreadsheet Compare. You see differences between some of the cells, but the results grid doesn't show you enough details. To see more details, you can double-click a row for which you want more information. You'll see detailed changes in a new window, line by line. This comes in handy when you want to compare macros or Visual Basic for Applications (VBA) code.
Let's walk through an example. Suppose you want to see how the VBA code has changed for a function you wrote named "GPA." Here's what the changes look like in the Spreadsheet Compare results grid:
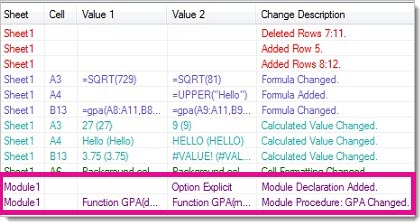
The second "Module1" line is the one you want to see more details on, so you double-click it. Here's what you see:
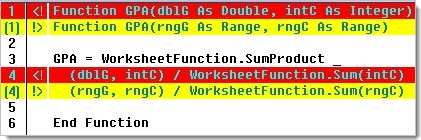
The lines that were changed are highlighted in red and yellow. The red lines are from the first workbook. The yellow lines are from the second. On line 1, for example, you can see different variables inside the parentheses. And on line 4, the arguments in the two sets of parentheses are also different, because the variable names were changed.
No comments:
Post a Comment