When you want someone to contribute to your sign-up sheet or school project, share a link to the document in your OneDrive. When you choose Get a link and set the permission to Edit, anyone who gets the link can edit the doc without having to sign in.
Tip: If you're sharing a private document, read on for a more private way to share.
-
With the document open in Word for the web, Excel for the web, PowerPoint for the web, or OneNote for the web click Share.
(If you're starting from your OneDrive, right-click the document, and then click Share.)
-
Click Get a link, choose Edit (or another option if you don't want people to edit), and then click Create link.
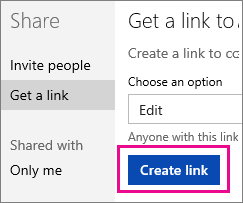
-
Copy the link and send it out.
When people click the link, they go to the document. They start editing by clicking Edit in Browser. If you happen to be in the document at the same time, you'll see them listed as Guest.
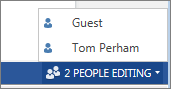
They'll be able to work in the browser without signing in, but if they want certain features, like inserting a picture or using their Office desktop program, they'll need to sign in with a Microsoft account.
Stop sharing a document
When you no longer want people editing your doc, click Share again. Under Shared with, click Anyone with this edit link, and then click Remove link.
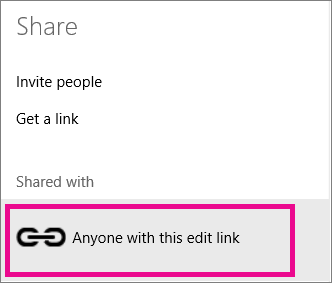
Sharing private docs
When you're working with someone on sensitive information like finances, you want to be careful about who can edit the document. Instead of sharing a link, invite people to sign in with their Microsoft account to view or edit the document.
-
With the document open in Word for the web, Excel for the web, PowerPoint for the web, or OneNote for the web, click Share and type the person's email address in the To box.
-
Click Recipients can edit and then set the second drop-down list to Recipients need to sign in with a Microsoft account.
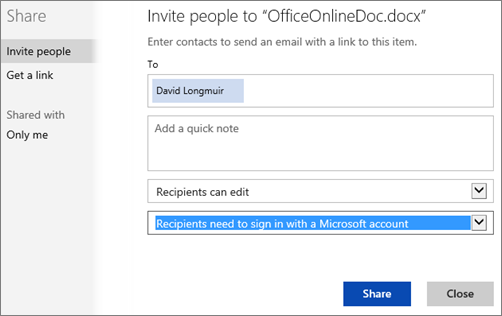
More information
For more information about sharing in OneDrive, see Share files and folders and change permissions.
No comments:
Post a Comment