Change the color of your links to match your mood or your slide design, or to increase the contrast for accessibility.
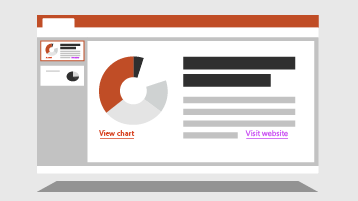
Change the color of a hyperlink
-
Select the hyperlink you want to re-color. (How do I insert a hyperlink?)
-
On the Home tab of the ribbon, select the Font Color arrow to open the menu of colors.
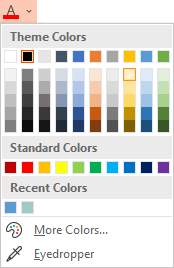
-
Select the color you want for the hyperlink.
See Also
Remove the underline from hyperlink text
Change the color of hyperlink text throughout a presentation
This new feature is available in PowerPoint 2016 for Mac version 16.14.18061000.
-
Select the hyperlink you want to re-color. (How do I insert a hyperlink?)
-
On the Home tab of the ribbon, select the Font Color arrow to open the menu of colors.
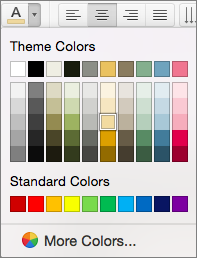
-
Select the color you want for the hyperlink.
See Also
Change the color of hyperlink text throughout a presentation
-
Select the hyperlink you want to re-color.
-
On the Home tab of the ribbon, tap the arrow next to the Font Color button to open the menu of colors.

-
Tap the color you want for the hyperlink.
| |
-
Select the hyperlink you want to re-color. (How do I insert a hyperlink?)
-
On the Home tab of the ribbon, tap the Font Color button to open the menu of colors.

-
Tap the color you want for the hyperlink.
This feature is currently only available to Office Insiders. It's available in PowerPoint for iPad version 2.14.
-
Select the hyperlink you want to re-color. (How do I insert a hyperlink?)
-
On the Home tab of the ribbon, tap the Font Color arrow to open the menu of colors.

-
Tap the color you want for the hyperlink.
 This feature is available to
This feature is available to
No comments:
Post a Comment