In this article
Insert a task between existing tasks
-
Select the row below where you want a new task to appear.
-
Select Task > Task.
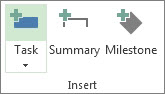
-
Type the task name in the inserted row.
The task IDs are automatically renumbered, but the inserted task isn't automatically linked to the surrounding tasks. You can set Project to automatically link inserted tasks to the surrounding tasks.
Add a task to a Network Diagram
-
Select View > Network Diagram.
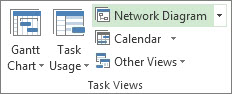
-
Select Task > Task.
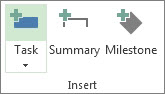
-
Type the task name in the new task box.
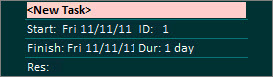
Add multiple tasks at one time
The Task Form can help you add several tasks at one time, especially if the tasks have resource assignments and task dependencies.
-
Select View > Gantt Chart.

-
Select the Details check box.
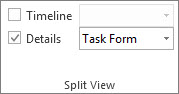
The window splits, showing the Gantt Chart on top and the Task Form on the bottom.
-
In the Gantt Chart (top), click the first empty row at the end of the task list.
-
In the Task Form (bottom), type information about the new task:
-
In the Name box, type the new task's name.
-
In the Duration box, add the task duration.
-
If you want the task duration to stay fixed even if resource assignments are changed, check Effort driven.
-
Add details about the task in the form columns (such as the assigned resources and predecessor tasks).
-
-
Click OK to save the new task, and then click Next to move to the next row in the Gantt Chart.
After you've added tasks…
-
Add tasks that repeat on a regular schedule.
-
Add milestones to mark important events in the project.
-
Link tasks to show relationships between them.
-
Create summary tasks and subtasks to add structure to the project.
These instructions are specific to Microsoft Project 2007.
In this article?
Create a new task
-
On the View menu, click Gantt Chart.
-
In the Task Name field, type a task name at the end of the task list.
You can insert a task between existing tasks by selecting the row below where you want a new task to appear. On the Insert menu, click New Task and then type the task name in the inserted row. The task IDs are automatically renumbered after you insert a task.
-
Press ENTER.
You can use an outline to organize your schedule as you enter tasks, or you can wait until you enter all of your project tasks. When you outline a schedule for your project, you simplify its organization so that your project is easier to create, manage, and maintain.
Notes:
-
For more information about working with tasks in the Gantt Chart view, see Work with the Gantt Chart view.
-
To create a new task in the Network Diagram view, on the Insert menu, click New Task. For more information, see Create a Network Diagram.
Create multiple new tasks
If you are adding several tasks with resource assignments and task dependencies at one time, you may find it helpful to enter this information into your project by using the Task Form view.
-
On the View menu, click Gantt Chart.
-
On the Window menu, click Split.
The window is split to display the Gantt Chart view on the top and Task Form view on the bottom.
-
In the Gantt Chart view, click the first empty row at the end of the task list.
-
In the Task Form view, type the name of the task you are creating in the Name box.
-
In the Duration box, type the task duration.
-
If you want the task duration to remain fixed regardless of resource assignments, select the Effort driven check box to make your task effort-driven.
-
In the form columns, enter detailed information about the task (such as the assigned resources and predecessor tasks).
-
Click Next to save the new task and move to the next row in the Gantt Chart view.
Note: You cannot use the Task Form view to enter subtasks into your project. Subtasks are created by indenting and outdenting tasks while outlining your project.
Create a task that repeats (recurring task)
You may find that there are tasks that repeat throughout your project. For example, an executive may want to add a task for a shareholder's report to be delivered every three months. Depending on their nature, you can enter them as regular tasks or recurring tasks. If the task does not repeat at regular intervals, you enter it as you would any other task each time it occurs. If it does repeat at regular intervals, enter it as a recurring task.
-
On the View menu, click Gantt Chart.
-
Select the row below where you want the recurring task to appear.
-
On the Insert menu, click Recurring Task.
-
In the Task Name box, type the task name.
-
In the Duration box, type the duration of a single occurrence of the task.
-
Under Recurrence pattern, click Daily, Weekly, Monthly, or Yearly.
-
Specify the task frequency and select the check box next to each day of the week that the task should occur.
-
Under Range of recurrence, enter a start date in the Start box. If you don't enter a date in the Start box, Project uses the project start date.
-
Click End after or End by.
-
If you clicked End after, type the number of occurrences for the task.
-
If you clicked End by, enter the date you want the recurring task to end.
-
-
Under Calendar for scheduling this task, select a resource calendar if you want to apply a calendar to the task.
If you do not want to apply a calendar, be sure that None is selected from the Calendar list.
Tip: If you want to apply a calendar, but not tie that calendar to scheduling for the task, select the Scheduling ignores resource calendars check box.
-
The task IDs are automatically renumbered after you insert the task, and the recurring task indicators
 appear in the Indicators column.
appear in the Indicators column. -
If your recurring task will occur on any nonworking days, Project asks you if you want to reschedule those occurrences.
-
If you assign resources directly to a recurring summary task by typing resource names in the Resource Names field, the resource will be assigned to the total work on the recurring task and not to the individual recurring tasks as they occur.
No comments:
Post a Comment