Outlook on the web and Outlook.com have added intelligent technology to help you save time.
Joyful animations
Add a bit of flare to messages that you've received by enabling joyful animations. With joyful animations enabled, you'll see a burst of colorful shapes when you open a message that includes words like Happy Birthday
or Congratulations
.
Quick suggestions
As you compose a message, Outlook can highlight keywords and suggest helpful information, such as nearby restaurants or flight information. Select a highlighted keyword and suggestions will appear that you can choose and insert in your message.
Note: Quick suggestions are only available in English in North America in the new Outlook.com.
Text predictions
If you're typing and a text prediction appears that you want to accept, do one of the following:
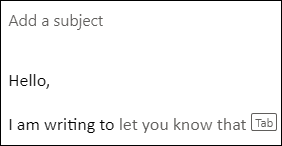
-
Press the Tab key
-
Press the Right arrow key
Note: Text predictions are only available for English users in North America.
Ignore text predictions
If you're typing and a text prediction appears that you don't want to accept, just keep typing what you intended to write and the suggestion will disappear.
Turn off text predictions
-
At the top of the page, select Settings > View all Outlook settings > Mail > Compose and reply.
-
Under Text predictions, clear the Suggest words or phrases as I type check box.
Suggested replies
When you receive a message in email that can be answered with a short response, Outlook suggests three responses that you can use to reply with a couple of clicks.
If one of the suggestions works for you, select it, and then select Send. If you have feedback about the suggestions, we'd love to hear what you think. To share your feedback, select Report inappropriate text.
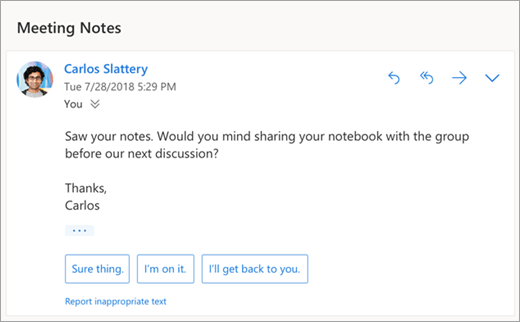
Notes:
-
Suggested replies are generated by a computer algorithm and use natural language processing and machine learning technologies to provide response options.
-
Suggested replies are also available for Outlook for iOS and Android in these languages:
-
Worldwide: English
-
North and South America: Spanish, Portuguese
-
Europe: Spanish, Italian, French
-
Schedule a meeting
One of the options you might see in suggested replies is Schedule a meeting. You can select it to quickly create a meeting request from the message.
Note: The Schedule a meeting
suggested reply is only available for English world-wide in the new Outlook on the web and Outlook.com.
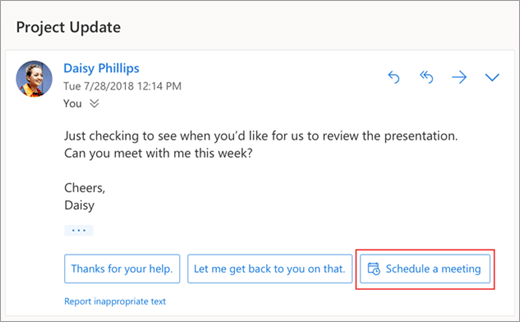
Attach a file
One of the options you might see in suggested replies is Attach a file. You can select it to quickly add an attachment that you've recently worked with or that might be relevant to your conversation - or browse and attach documents regularly. Once a file is selected, a draft will be created with the attachment you selected.
Note: The Attach a file
suggested reply is only available for English world-wide in the new Outlook on the web and Outlook.com.

Turn off suggested replies
New Outlook on the web
-
Select Settings
 > View all Outlook settings > Mail > Compose and reply.
> View all Outlook settings > Mail > Compose and reply. -
Clear the check box for Show suggested replies.
-
Select Save.
Classic Outlook on the web
-
Select Settings
 > Mail > Suggested replies.
> Mail > Suggested replies. -
Clear the check box for Show suggested replies.
-
Select Save.
Suggested attachments
When you attach a file to a message, you can now choose from a short list of attachments that you've recently worked with or that might be relevant to your conversation. To learn more about attaching files, see Attach files in Outlook on the web.

Meeting Insights
When you view a meeting event in your calendar, Outlook might show you content relevant to the meeting such as messages and files in your mailbox, files in your OneDrive for work or school account, or files you have permission to access in your colleagues' OneDrive for work or school accounts or your company's SharePoint site.
Note: Meeting Insights are personalized for each person that receives them, so not everyone in the meeting will necessarily see the same suggested content. Meeting Insights will only show you content to which you have access.
Reminders appears based on your settings. Typically you will get them 15 minutes before a meeting will start.
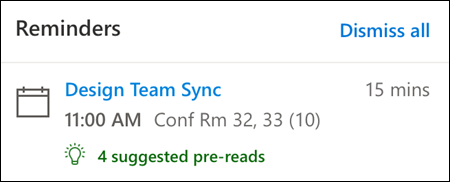
Calendar peek appears when you click on a meeting in your calendar view.
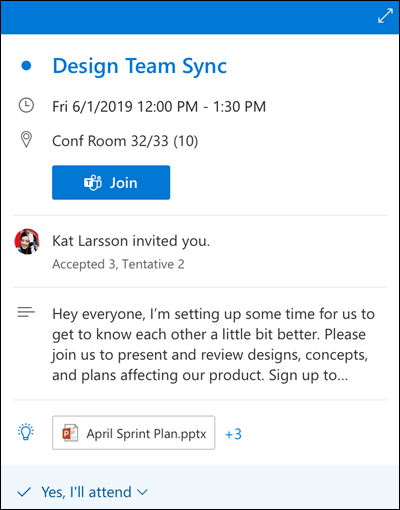
My Day panel appears when you click the My Day icon in the top right row of icons in the Outlook for the web page in your browser.
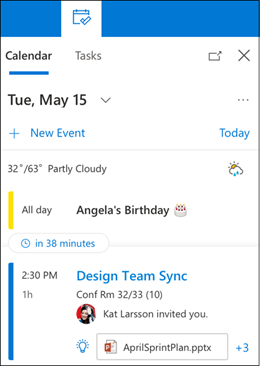
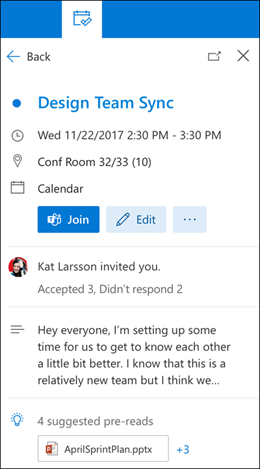
No comments:
Post a Comment