In a state machine diagram, a state is a condition during which an object satisfies a condition, performs an action, or waits for an event. A state is an image of an instant in the life of an object that reflects the values that exist in the object's attributes and the links the object has with other objects.
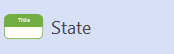
A state has two compartments for optional information. The top compartment contains a name and the bottom compartment contains a list of internal actions or activities performed in response to events. When a state corresponds to ongoing activity, that activity is expressed either as a nested state machine or by a pair of entry and exit actions.
See Also
In a statechart or activity diagram, a state  is a condition during which an object satisfies a condition, performs an action, or waits for an event. A state is an image of an instant in the life of an object that reflects the values that exist in the object's attributes and the links the object has with other objects.
is a condition during which an object satisfies a condition, performs an action, or waits for an event. A state is an image of an instant in the life of an object that reflects the values that exist in the object's attributes and the links the object has with other objects.
A state has two compartments for optional information. The top compartment contains a name and the bottom compartment contains a list of internal actions or activities performed in response to events. When a state corresponds to ongoing activity, that activity is expressed either as a nested state machine or by a pair of entry and exit actions.
Name a State shape and add other property values
Open the element's UML Properties dialog box by double-clicking the icon that represents the element in the tree view or the shape that represents the element in a diagram.
Tip: Control which property values display on a shape in a diagram by right-clicking the shape, and then clicking Shape Display Options. In the UML Shape Display Options dialog box, select and clear options to display or hide property values.
State properties:
| Property | Description |
|---|---|
| Name | Type the name of the state as a string. No two states in the same diagram should have the same name. |
| Stereotype | Choose the stereotype you want from the drop-down list. If a stereotype you want to use isn't listed, you can add a new stereotype or edit an existing one by clicking Stereotypes on the UML menu. |
| Documentation | Type any documentation you want to add to the element as a tagged value. When you select the shape or icon representing the element, the documentation you type here also appears in the Documentation window. |
State properties, "Internal Transition" category:
Use the Internal Transitions category to add or delete internal transitions or edit existing ones.
| Property | Description |
|---|---|
| Internal Transitions | Lists the internal transitions you have defined for the state. To quickly edit the most commonly used settings for a transition, click a field in the Internal Transitions list, and then select or type a value. To access all of the settings for a transition, select the transition in the list, and then click Properties.
|
| New | Click to add an undefined transition to the list of internal transitions. To quickly edit the most commonly used settings for a transition, click a field in the Internal Transitions list, and then select or type a value. To access all of the settings for a transition, select the transition in the list, and then click Properties. |
| Duplicate | Click to add a new transition to the list with the same property values as the selected transition. |
| Delete | Click to delete the selected transition from the list. |
Control whether a name is displayed on the State shape
Right-click the shape, click Shape Display Options, and then select Name to display a name or clear Name to hide a name.
Show the State shape's internal transition compartment
Right-click the shape, click Shape Display Options, and then clear the Transition check box.
No comments:
Post a Comment