Access provides a number of ways to copy an object such as a table or form from one database to another. Copying and pasting an object is easiest, but importing an object from a different Access database into your current database offers you more options.
Overview
You can import tables, queries, forms, reports, macros, or modules from one Access database into your current database. When you import an object, Access creates a copy of the object in the current database.
Are you wanting to import data and tables into your Access database? See Import or link to data in another Access database for specific information and considerations about importing data and tables.
You import database objects when you need to do either of the following tasks:
-
Copy the design and layout of a form, a report or other object from a different Access database into your current database as a quick way to create a new form, report or other object.
-
Copy the latest version of a form, report, or other object from a different Access database into your current database at regular intervals. To do this, you can create an import specification the first time you import the object, and then use the specification to repeat the operation later.
Note that importing an object from a different Access database into the current database differs very little from opening a second database and then exporting the object from the first. The two main differences between importing and exporting objects between Access databases are:
-
You can import multiple objects in a single operation, but you cannot export multiple objects in a single operation. If you want to export multiple objects to another database, it is easier to open the destination database and then perform an import operation from within that database.
-
In addition to database objects, you can import relationships between tables, plus any import and export specifications, and menu bars and toolbars. You can also import a query as a table. Exporting does not offer you these options.
Import a database object from another Access database into your current database
-
Open the database that you want to import objects into, if it is not already open. The file format can be either MDB or ACCDB. If the file is in MDE or ACCDE format, you'll only be able to import tables and queries from other Access databases. You can't import forms, reports, macros, and modules into an MDE or ACCDE file.
-
The location of the import wizard differs slightly depending upon your version of Access. Choose the steps that match your Access version:
-
If you're using the latest version of the Microsoft 365 subscription version of Access, on the External Data tab, in the Import & Link group, click New Data Source > From Database > Access.
-
If you're using Access 2016, Access 2013, or Access 2010, on the External Data tab, in the Import & Link group, click Access.
-
-
Access opens the Get External Data - Access Database dialog box.
-
In the File name text box on the Get External Data - Access Database dialog box, type the name of the source database or click Browse to display the File Open dialog box. Browse to the source database, select it, and then click Open.
-
Select Import tables, queries, forms, reports, macros, and modules into the current database and click OK to open the Import Objects dialog box.
-
In the Import Objects dialog box, click each tab and select the objects you want. To cancel a selected object, click the object again. To select all objects for import on the current tab, click Select All. Click Deselect All to cancel selecting all objects on the current tab.
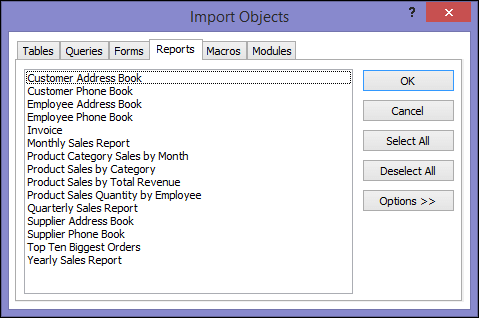
-
Click Options to specify additional settings. The following table describes how each option impacts the results of the operation.
Element
Description
Relationships check box
Select to import the relationships between the selected tables.
Menus and Toolbars check box
Select to import any custom menus and toolbars that exist in the source database. The menus and toolbars are displayed on a tab named Add-Ins.
Import/Export Specs check box
Select to import any saved import or export specifications that exist in the source database.
Nav Pane Groups check box
Select to import any custom Navigation pane groups that exist in the source database.
All Images and Themes check box
Select to import any saved images or themes that exist in the source database.
Definition and Data option button
Select to import the structure and data of all selected tables.
Definition Only option button
Select to import only the fields in the selected tables. The source records are not imported.
As Queries option button
Select to import the selected queries as queries. In this case, remember to import all the underlying tables along with the queries.
As Tables option button
Select to import queries as tables. In this case, you need not import the underlying tables.
-
Click OK to start the import operation.
Access copies the objects and displays error messages if it encounters any problems. If the operation succeeds in importing the objects, the final page of the wizard allows you to save the details of the operation as an import specification for future use.
The import operation does not overwrite or modify any of the existing objects. If an object with the same name in the source database already exists in the current database, Access appends a number (1, 2, 3, and so on) to the name of the import object. For example, if you import the Issues form into your database that already has a form named Issues, the imported form will be named Issues1. If the name Issues1 is already in use, the new form will be named Issues2, and so on.
What else should I know?
-
For information on how to save the details of your import into a specification that you can reuse later, see the article Save the details of an import or export operation as a specification.
-
For information on how to run saved import specifications, see the article Run a saved import or export operation.
-
For information on how to schedule specifications to run at specific times, see the article Schedule an import or export operation.
-
For information on how to change a specification name, delete specifications, or update the names of source files in specifications, see the article Manage Data Tasks.
No comments:
Post a Comment