Organize your PowerPoint slides into sections
Much like you use folders to organize your files, you can use sections to organize your slides into meaningful groups.
You can assign each colleague a section to make slide ownership clear during collaboration. And if you're starting with a blank slate, you can use sections to outline your presentation.

56 seconds
Add a section
-
Right-click between slides and select Add Section.
An Untitled Section is added in the thumbnail pane, and the Rename Section dialog box opens.
-
Type a name in the Section name box.
-
Select Rename.
-
To collapse a section, click the triangle next to the section name. The numeral by the section name shows the number of slides in that section.
Move or delete a section
Select View > Slide Sorter.
From here, you can:
-
Move a section: Right-click and select Move Section Up or Move Section Down.
-
Delete a section: Right-click and select Remove Section.
Add a section
-
Right-click between slides and select Add Section.
An Untitled Section is added in the thumbnail pane.
-
Right-click the Untitled Section and then select Rename Section.
-
Type a name in the Section name box.
-
Select Rename.
-
To collapse a section, click the triangle next to the section name. The numeral by the section name shows the number of slides in that section.
Move or delete a section
Select View > Slide Sorter.
From here, you can:
-
Move a section: Right-click and select Move Section Up or Move Section Down.
-
Delete a section: Right-click and select Remove Section.
Add a section
-
In the navigation pane, click the slide that will be the first slide of the section.
How to select slides in the navigation pane
-
On the View menu, click Normal.
-
In the top of the navigation pane, click the Slides
 tab, and then click a slide.Depending on the width of the navigation pane, you will either see the
tab, and then click a slide.Depending on the width of the navigation pane, you will either see the  and
and  named tabs or the Slides
named tabs or the Slides  and Outline
and Outline  icon tabs.
icon tabs.
-
-
On the Home tab, under Slides, click Section.
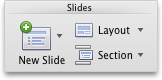
-
Click Add Section.
-
In the Section Name box, enter a name for the section, and then click Rename.
Change the order of sections
-
On the View menu, click Slide Sorter.
-
Drag the section title to where you want it — for example, move the third section before the first section.
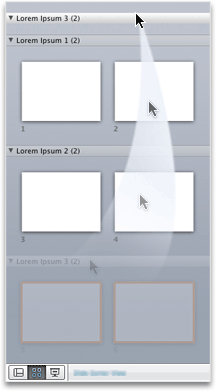
Change the name of a section
-
In the navigation pane, click the section.
How to select slides in the navigation pane
-
On the View menu, click Normal.
-
In the top of the navigation pane, click the Slides
 tab, and then click a slide.Depending on the width of the navigation pane, you will either see the
tab, and then click a slide.Depending on the width of the navigation pane, you will either see the  and
and  named tabs or the Slides
named tabs or the Slides  and Outline
and Outline  icon tabs.
icon tabs.
-
-
On the Home tab, under Slides, click Section.
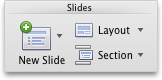
-
Click Rename Section.
-
In the Section Name box, enter a name for the section, and then click Rename.
See Also
PowerPoint Online doesn't support sections. Use a desktop version of PowerPoint to add and edit sections in your presentation.
 , and then click Add Section.
, and then click Add Section.
No comments:
Post a Comment