Video: View email

Discover more Outlook training at LinkedIn Learning
Read and organize email messages in Outlook.
In the View > Reading Pane > Right view shown in the video, Outlook displays three panes:
-
Folder Pane - displays all the folders in your mailbox.
-
Summary Pane - list the emails for the folder selected in the Folder Pane.
-
Reading Pane - displays the email message selected in the Summary Pane.
Note: Based on your Outlook settings, your Reading Pane can also be below the Summary Pane.
Select a folder
-
Select the Favorites black triangle
 to minimize the Favorites pane, if you want more room to view folders in your email account(s).
to minimize the Favorites pane, if you want more room to view folders in your email account(s). -
Select a folder to show the messages in that folder: Inbox, Sent Items, Deleted Items or another folder.
The numbered image below shows:
-
Who the email is from.
-
Subject and date.
-
First sentence of the email.
-
Paperclip – email has an attachment.
-
Envelope with arrow pointing to the left – you've replied to this email.
-
Red flag - email marked for follow-up.
-
Envelope with arrow pointing right - you've forwarded this email.
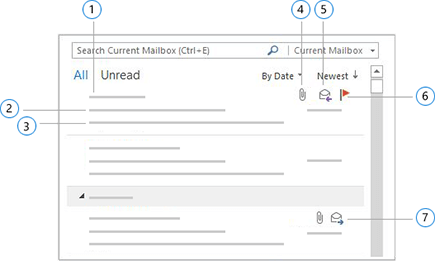
-
Delete an email
-
Select the X to delete an email.
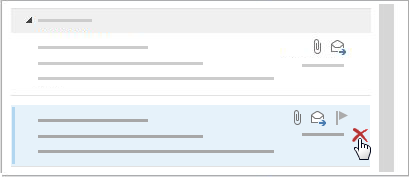
Change the Reading Pane layout
-
Select an email message to view it.
-
On the View tab, in the Layout section, select Reading Pane, and then select an option:
-
Right – displays Reading Pane on the right.
-
Bottom – displays Reading Pane on the bottom.
-
Off – hides the Reading Pane.
Note: Double-click an email to read it in a separate window.
-
Increase or decrease text size
-
Select the Zoom plus + or minus – signs to increase or decrease text size.

Show images
-
If you trust the source, click in the information box and choose an option.
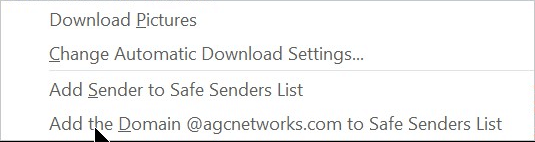
-
Download Pictures – select to download the pictures.
-
Add Sender to Safe Senders List – select to always download pictures from this sender.
-
All mailboxes – to arrange all emails by conversations.
-
This folder – to arrange emails by conversations only in the current folder.
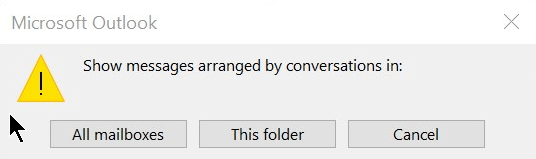
-
-
Change the size of the Summary and Reading Pane
-
Hover over the line that separates the Summary and ReadingPane, and then drag it to increase or decrease the size the way you like.
Want more?
Discover more courses like this at LinkedIn Learning
Let's go over how to read your email on a day-to-day basis.
I'm going to click the black triangle to minimize the Favorites pane, so that I have a little bit more room on the left hand side to view the two separate email accounts.
I can navigate each email account, by clicking on the Inbox, or whichever particular folder I'm looking at, such as Deleted Items, or if I wanted to find all of my Sent Items.
I can also click on the Inbox of the second email account that I have. The mail will change instantly.
For now, I'm going to click back on the Inbox of my Landon Hotel account. Let's talk about the summary section of the email.
I can see who the email is from, directly underneath that, I can see the subject line of the email, and on the third line, it contains a brief summary of the first sentence of the body text.
I can also see the date that the email was sent to me.
The icons on the right hand side also tell me a little bit more about the email.
The paper clip icon tells me if the email contains an attachment or not.
The red flag tells me it has a follow-up, if the flag is colored in red.
I can also click on the X to delete the email, while I'm looking at it.
An envelope, with an arrow pointing to the right, tells me that I have forwarded that email to somebody else.
But I can see on the right hand side the date that I forwarded the message.
An envelope, with the arrow pointing to the left, tells me that I have replied to the email.
And likewise up here at the top, I can see the exact date and time, that I replied to it.
There's a few more ways I can read my email.
I can change the way this preview pane looks, or I can turn it off entirely.
I'm going to click on the View ribbon tab.
The View ribbon tab has a Layout section.
If I click Reading Pane, here's where I can change where it is. It defaults to the right hand side of the screen, but I can change it to the bottom of the screen, and I can also turn it off completely.
When the Preview pane is off, the only way to read your email is to double-click on it, and it will open up in a brand new window.
I can click the X, in the top right hand side, to close out of it.
To turn the preview pane back on, make sure you're in the View ribbon tab, click Reading Pane, and then select Right or Bottom. I'll keep it on the right hand side.
I can also zoom in on this text to read it a little bit more clearly, by clicking the plus or minus signs, on the bottom right hand side to zoom in or out.
You may find that while you're reading an email, you can't see the body of the email, or some pictures appear to be broken.
This is a security feature in Outlook.
Outlook won't download certain images or other details, such as attachments from an email.
If it doesn't trust the source, you can tell Outlook that you trust it. At the very top of the message, it's telling me that it has indeed blocked some messages.
You can click right in this box, and choose Download Pictures.
I can also choose to download them automatically every time from the sender, by choosing Add Sender to Safe Senders List.
I'll click Download Pictures for now.
It's going to download the pictures and now I can read the email the way it was intended to be read.
If I need more room in the summary view, I can hover my mouse over the vertical line, that separates the preview pane from the summary, and drag it to the left or the right.
Finally, when you're all done reading your email, don't forget to change back to the Home ribbon tab, so that you'll always have all the buttons that you need, right at your finger tips.
Learning doesn't stop here. Discover more expert led tutorials at LinkedIn Learning. Start your free trial today, at linkedin.com/learning.
Enjoy one month of free access to LinkedIn Learning
Learn from recognized industry experts, and get the business, tech, and creative skills that are most in demand.
Benefits
-
Get unlimited access to over 4,000 video courses.
-
Receive personal recommendations based on your LinkedIn profile.
-
Stream courses from your computer or mobile device.
-
Take courses for every level – beginner to advanced.
-
Practice while you learn with quizzes, exercise files, and coding windows.
-
Choose a plan for yourself or your entire team.
No comments:
Post a Comment