Save a document as a webpage
If you need to save a Word document as a webpage, your best bet is to use the Web Page, Filtered option.
When you save your document as a filtered webpage, Word keeps only the content, style instructions, and some other information. The file is small, without a lot of extra code.
-
Click File > Save As and choose the location where you want to save your document.
-
Name your file.
-
In the Save as type list, choose Web Page, Filtered.

-
Click Change Title and type the title you want to display in a web browser's title bar.
-
Click Save.
Tips
To save document properties and more Word information with the webpage, choose the Single File Web Page type. But your file will be larger—almost 10 times larger.
To save pictures in a separate folder from the text part of the webpage, choose the Web Page type. When you post the webpage to a website, post the pictures folder, too.
To see the webpage's HTML code, browse to the file in Windows Explorer, right-click the file, point to Open with, and click Internet Explorer. Then right-click the page in Internet Explorer and click View Source.
Other ways to share a document online
Word was originally designed to create and print documents. In Word 2013, you now have other options for sharing your thoughts and your work online.
Save a document as a blog post
If you're blogging and you want to write your post in Word, you can save your document as a blog post. Word keeps the least amount of information with your content. And the published document uses the blog's styles.
-
Click File > Share > Publish as Blog Post.
-
Click Publish as Blog Post.
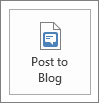
The first time you post a document to your blog, Word guides you through registering your blog account.
Save onto OneDrive and share
Share your document with friends and colleagues by saving it to OneDrive and inviting them to view it.
-
Click File > Save As > OneDrive.
-
Choose a location in your OneDrive folders.
-
Type a file name, and then click Save.
Then invite others to view your document. If people don't have Word, the document opens automatically in Word Online.
-
Click File > Share > Invite People.

-
Add their email addresses.
-
Click Share.

For more information, see Share a document using SharePoint or OneDrive.
Save as a PDF
To convert your document to a PDF you can post to a website, click File > Save As. In the Save as type list, click PDF.
No comments:
Post a Comment