Refresh PivotTable data
At any time, you can click Refresh to update the data for the PivotTables in your workbook. You can refresh the data for PivotTables connected to external data, such as a database (SQL Server, Oracle, Access, or other), Analysis Services cube, data feed, and many other sources. You can also refresh data from a source table in the same or a different workbook. And you can set your workbook to refresh its PivotTable data automatically when you open it.
By default, PivotTables are not refreshed automatically, but you can specify that the PivotTable is automatically refreshed when you open the workbook that contains the PivotTable.
Manually refresh
-
Click anywhere in the PivotTable to show the PivotTable Tools on the ribbon.

-
Click Analyze > Refresh, or press Alt+F5.
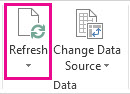
Tip: To update all PivotTables in your workbook at once, click Analyze > Refresh All.
If refreshing takes longer than you expect, click Analyze > Refresh arrow > Refresh Status to check the refresh status.
To stop refreshing, click Cancel Refresh.
Prevent column widths and cell formatting from adjusting
If the column widths and cell formatting of your data adjust when you refresh the PivotTable data, and you don't want that to happen, make sure the following options are checked:
-
Click Analyze > Options.

-
On the Layout & Format tab, check the Autofit column widths on update and Preserve cell formatting on update boxes.
Refresh data automatically when opening the workbook
-
Click anywhere in the PivotTable to show the PivotTable Tools on the ribbon.

-
Click Analyze > Options.

-
On the Data tab, check the Refresh data when opening the file box.
Manually refresh
-
Click anywhere in the PivotTable.
This displays the PivotTable Tools, adding an Options and a Design tab.
-
On the Options tab, in the Data group, do one of the following:
-
To update the information to match the data source, click the Refresh button, or press ALT+F5.
You can also right-click the PivotTable, and then click Refresh.
-
To refresh all PivotTables in the workbook, click the Refresh button arrow, and then click Refresh All.
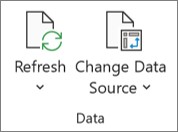
If refreshing takes longer than you expect, click Options > Refresh > Refresh Status to check the refresh status.
To stop refreshing, click Cancel Refresh.
Prevent column widths and cell formatting from adjusting
If the column widths and cell formatting of your data adjust when you refresh the PivotTable data, and you don't want that to happen, make sure the following options are checked:
-
Click Options > Options.
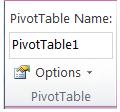
-
On the Layout & Format tab, check the Autofit column widths on update and Preserve cell formatting on update boxes.
Refresh PivotTable data automatically when opening the workbook
-
Click anywhere in the PivotTable.
-
On the Options tab, in the PivotTable group, click Options.
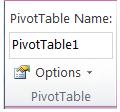
-
In the PivotTable Options dialog box, on the Data tab, select the Refresh data when opening the file check box.
If you add new data to your PivotTable data source, any PivotTables that were built on that data source need to be refreshed. To refresh the PivotTable, you can right-click anywhere in the PivotTable range, then select Refresh.
Need more help?
You can always ask an expert in the Excel Tech Community, get support in the Answers community, or suggest a new feature or improvement on Excel User Voice.
No comments:
Post a Comment