I'm not receiving email or other items in my Exchange account in Outlook for Mac
Cause: Outlook is offline.
Solution: Verify that Outlook is online.
-
On the Outlook menu, make sure that Work Offline is not checked.
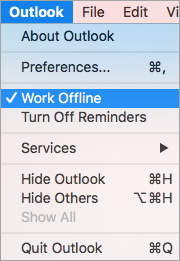
Cause: Outlook is not connected to the server that is running Microsoft Exchange Server.
Solution: Check your Microsoft Exchange server connection.
-
On the Tools ribbon, choose Accounts.
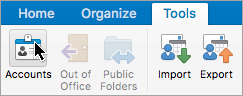
-
Look at the Exchange account in the left pane. If there is a problem with the connection, the indicator icon will be orange.
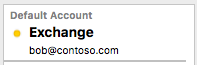
If you successfully connected to the account before, try to connect to it from another Exchange application, such as Outlook on the web. You can also check the status of the Exchange server by contacting your Exchange server administrator.
Cause: Items from an Exchange account are stored in the Outlook cache. If this cache becomes corrupted, it may cause synchronization problems with the Exchange server.
Solution: Empty the cache in Outlook so that Outlook can download all the items from your Microsoft Exchange account again.
Caution: The following procedure deletes any information that is not synchronized with the Exchange server, including your contacts' mail certificate. Emptying the cache replaces the contents of the folder with the latest items from the Exchange server. Before emptying the cache, you may want to ensure that your Outlook information is backed up.
-
Make sure that your computer is connected to the Exchange server.
-
In the navigation pane, Ctrl+click or right-click the Exchange folder for which you want to empty the cache, and then select Properties.
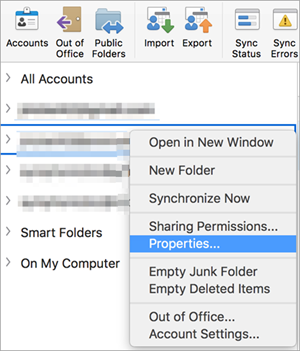
-
On the General tab, choose Empty Cache.
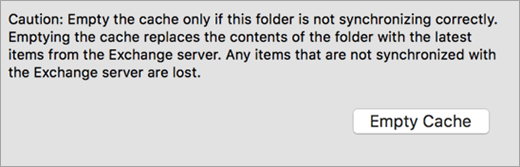
After the folder is empty, Outlook automatically downloads the items from the Exchange server.
Related information
Cause: Outlook is offline.
Solution: Verify that Outlook is online.
-
On the Outlook menu, make sure that Work Offline is not checked.
Cause: Outlook is not connected to the server that is running Microsoft Exchange Server.
Solution: Check your Microsoft Exchange server connection.
-
On the Tools menu, click Accounts.
-
Look at the Exchange account in the left pane. If there is a problem with the connection, the indicator icon will be orange.
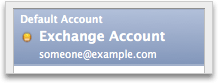
If you successfully connected to the account before, try to connect to it from another Exchange application, such as Outlook Web App. You can also check the status of the Exchange server by contacting your Exchange server administrator.
Cause: Items from an Exchange account are stored in the Outlook cache. If this cache becomes corrupted, it may cause synchronization problems with the Exchange server.
Solution: Empty the cache in Outlook so that Outlook can download all the items from your Microsoft Exchange account again.
Caution: The following procedure deletes any information that is not synchronized with the Exchange server, including your contacts' mail certificate. Before emptying the cache, you may want to back up your Outlook information that is stored only locally on your computer. For more information, see Export or manually archive Outlook items.
-
Make sure that your computer is connected to the Exchange server.
-
In the navigation pane, press CONTROL and click the Exchange folder for which you want to empty the cache, and then click Folder Properties.
-
On the General tab, under Empty Cache, click Empty.
After the folder is empty, Outlook automatically downloads the items from the Exchange server.
No comments:
Post a Comment