Change the color, style, and weight of a video border in PowerPoint 2010
When you want to frame your video on a slide in your presentation, you can add a border and then change the color, the look of the line style, or the weight of the line.

What do you want to do?
Change the color of a border
-
Select the video on the slide.
-
Under Video Tools, on the Format tab, in the Video Styles group, click the arrow next to Video Border, and then click the color that you want.
If you don't see the Video Tools or Format tabs, make sure that you've selected the video.
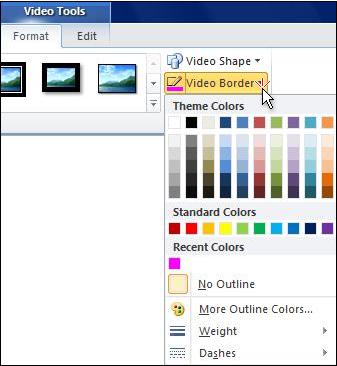
Tip: To change to a color that is not in the theme colors, click More Outline Colors, and then either click the color that you want on the Standard tab, or mix your own color on the Custom tab. Custom colors and colors on the Standard tab do not update if you later change the document theme.
Change the style of a border
-
Select the video on the slide.
-
Under Video Tools, on the Format tab, in the Video Styles group, click the arrow next to Video Border.
Tip: If you don't see the Video Tools or Format tabs, make sure that you've selected the video.
-
Point to Dashes, and then select the line style that you want.
To create a custom style, click More Lines, and then choose the options that you want.
Change the weight of a border
-
Select the video on the slide.
-
Under Video Tools, on the Format tab, in the Video Styles group, click the arrow next to Video Border.
Tip: If you don't see the Video Tools or Format tabs, make sure that you've selected the video.
-
Point to Weight, and then select the line weight that you want.
To create a custom line weight, click More Lines, and then choose the options that you want.
Delete a border
-
Select the shape that you want to change.
-
Under Video Tools, on the Format tab, in the Video Styles group, click the arrow next to Video Border.
Tip: If you don't see the Video Tools or Format tabs, make sure that you've selected the video.
-
Under Standard Colors, click No Outline.
No comments:
Post a Comment