Change the color of hyperlink text throughout a presentation
You can systematically change the color of all hyperlink text in your presentation.
-
On the Design tab, in the Variants group, select the down arrow that opens the gallery of color variants:
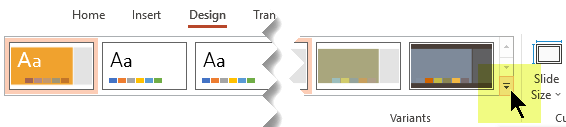
-
Select Colors from the drop-down menu, and then click Customize Colors at the bottom of the menu.
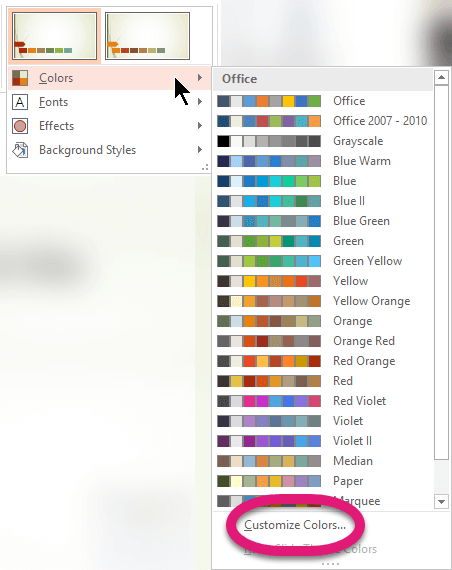
The Create New Theme Colors dialog box opens.
-
In the Create New Theme Colors dialog box, under Theme colors, do one of the following:
-
To change the color of hyperlink text, click the arrow next to Hyperlink, and then select a color.
-
To change the color of followed hyperlink text, click the arrow next to Followed Hyperlink, and then select a color.
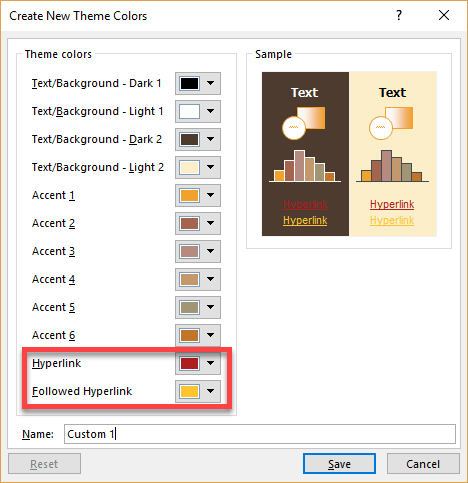
Tip: For additional color choices, click More Colors.
-
-
Click Save.
Beginning with PowerPoint 2016, you can also change the color of an individual hyperlink by directly using the text color control. See Add a hyperlink to a slide for more information.
Select a heading below to open it and see the detailed instructions.
Change the color of hyperlink text in a theme
Note: If hyperlinks appear in both the title and sub-title placeholders, do not change hyperlink text in the theme.
-
On the Design tab, in the Themes group, click Colors, and then click Create New Theme Colors.
-
In the Create New Theme Colors dialog box, under Theme colors, do one of the following:
-
To change the color of hyperlink text, click the arrow next to Hyperlink, and then select a color.
-
To change the color of followed hyperlink text, click the arrow next to Followed Hyperlink, and then select a color.
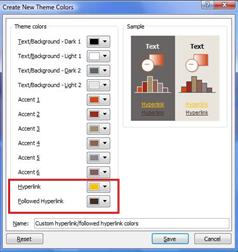
Tip: For additional color choices, click More Colors.
-
-
Click Save.
Match the color of hyperlink text to the existing text on a slide
-
Select and then right-click the text that is the color that you want the hyperlink text to be, and then click Font.
-
On the Font tab, under All text, click the arrow next to Font color, and then click More Colors.
-
In the Colors dialog box (shown below), on the Custom tab, note the color formula values in the Color model box and in the Red, Green, and Blue color boxes.
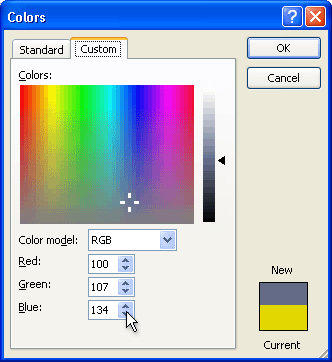
-
Click Cancel twice to exit the Colors and Font dialog boxes.
-
Select the hyperlink text whose color you want to change.
-
On the Design tab, in the Themes group, click Colors, and then click Create New Theme Colors.
-
In the Create New Theme Colors dialog box, under Theme colors, do one of the following:
-
To change the color of hyperlink text, click Hyperlink, and then click More Colors.
-
To change the color of the followed hyperlink text, click Followed Hyperlink, and then click More Colors.
-
-
On the Custom tab, in the Colors dialog box, type the color formula values (that you noted in step 3) into the Color model box and ithe Red, Green, and Blue color boxes.
-
Click OK, and then click Save.
See also
Remove a hyperlink from text or an object
Remove the underline from hyperlink text
-
On the Format menu, select Theme Colors.
The Create Theme Colors dialog box opens.
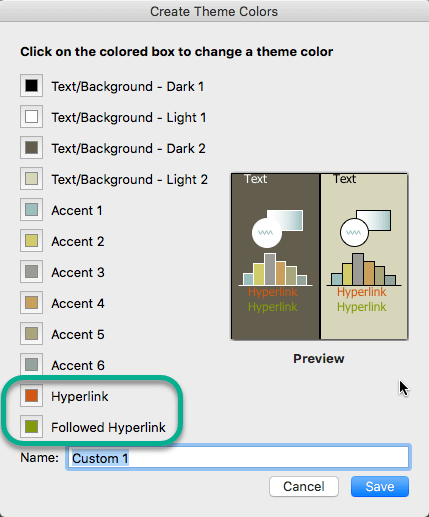
-
In the Create Theme Colors dialog box, select the colored box next to either Hyperlink or Followed Hyperlink to change that color setting.
The Colors dialog box opens.
There are several tabs in the dialog box that give you different ways to choose the color you want: a color wheel, slider bars, a palette of colors, or pencils.
-
Select a color. It will immediately be reflected in the Create Theme Colors dialog box.
-
Close the Colors dialog box and then click Save in the Create Theme Colors dialog box.
No comments:
Post a Comment